プロジェクトキー管理
プロジェクトキー管理ダイアログ
「プロジェクトキー管理」ダイアログでは、プロジェクトキーに関する以下の情報を表示します。
- プロジェクトキー有効状況
- プロジェクトキー詳細情報
- プロジェクトキー
- プロジェクトキー有効期限
- 追加機能
また、以下の操作が可能です。
- プロジェクトキー登録
- プロジェクトキー登録ダイアログを開きます。
- プロジェクトキー解除
- プロジェクトキー解除処理を行います。
なお、プロジェクトキーの概要については以下の項目を参照ください。
表示内容(プロジェクトキー未登録)
プロジェクトキーが未登録の状態での表示内容です。
プロジェクトキー登録に関する情報を表示します。
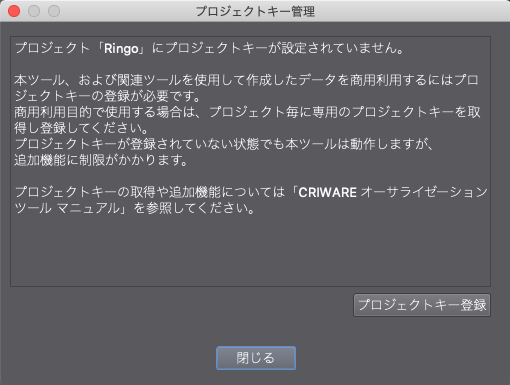
説明
- プロジェクトキー有効状況
- プロジェクトキーが無効である旨を表示します。
- プロジェクトキーについての概要説明を表示します。
- プロジェクトキー登録ボタン
- プロジェクトキー登録ダイアログを開きます。
表示内容(プロジェクトキー登録済み)
プロジェクトキーが登録済みの状態での表示内容です。
プロジェクトキーに関する詳細情報を表示します。
また、プロジェクトキーの解除が可能です。
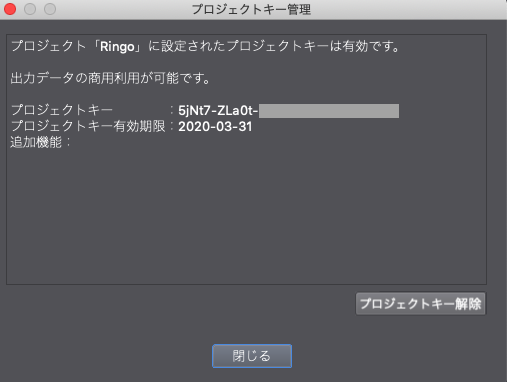
説明
- プロジェクトキー有効状況
- プロジェクトキーが有効である旨を表示します。
- プロジェクトキー詳細情報
- プロジェクトキー
- 適用されているキーです。
- プロジェクトキー有効期限
- キーの有効期限です。
- 追加機能
- 利用可能な追加機能を一覧表示します。
- プロジェクトキー解除ボタン
- プロジェクトキー解除処理を行います。
- プロジェクトキー
プロジェクトキー解除処理
プロジェクトキーの解除を行います。
プロジェクトキーの解除が行われると、プロジェクトキーが未登録の状態に戻ります。
続編開発などでプロジェクトキー設定済みのプロジェクトを複製して別プロジェクトを開発する時、複製先のプロジェクトに新たなプロジェクトキーを設定するには一旦プロジェクトキーの解除を行う必要があります。
プロジェクトキー登録ダイアログ
このダイアログでは、プロジェクトキーの登録処理を行います。
プロジェクトキーを入力欄へ入力し、「登録」ボタンを押してください。
オンラインでの認証が完了すると、プロジェクトファイルへのプロジェクトキー登録処理を行います。
なお、プロジェクトキー登録処理はオンライン処理です。
登録処理はオンライン状態で行ってください。
表示内容
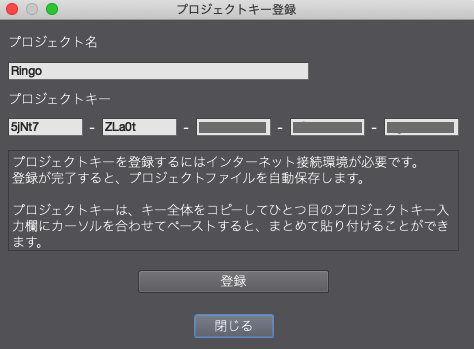
説明
- プロジェクト名
- プロジェクトキー登録の対象となるプロジェクトのファイル名を表示します。
- プロジェクトキー
- 29桁のキーを、ハイフンで区切った5桁ずつ入力します。
- XXXXX-XXXXX-XXXXX-XXXXX-XXXXX
- プロジェクトキーのペースト入力
- 一番左の入力枠にキー全体をペーストすることで、一挙に入力が可能です。
- ハイフン込みの29桁、ハイフンを除いた25桁のどちらもペースト入力が可能です。
- 29桁のキーを、ハイフンで区切った5桁ずつ入力します。
- 登録ボタン
- 入力情報を基に登録処理を行います。