ツール使用時の注意事項
ライセンス認証失敗時の動作
ツールユーザーライセンス認証に失敗した場合は、以下のようなメッセージが表示され、ツールを起動させることができません。
オンライン認証でエラーが発生しました。
アプリケーションを実行できません。
インターネット接続環境に問題がないか、確認してください。
「CRI Authorization Tool」を使用して、ツールユーザーライセンスの取得、もしくはPC登録を行ってください。
プロキシサーバーを使用している場合
プロキシサーバーが許可しない通信は遮断されてしまいます。
そのため、認証サーバ、及び認証局との通信を許可していただく必要がございます。
プロキシ設定を確認する
「自動プロキシ検出」を設定している場合、認証に失敗することがあります。
プロキシの手動設定を行い、接続できるか確認してください。
Windows
- スタートメニュー等から「設定」ウィンドウを開きます
- 「ネットワークとインターネット」>「プロキシ」の選択します
- 「手動プロキシ セットアップ」を オン にして、プロキシサーバの設定を入力します
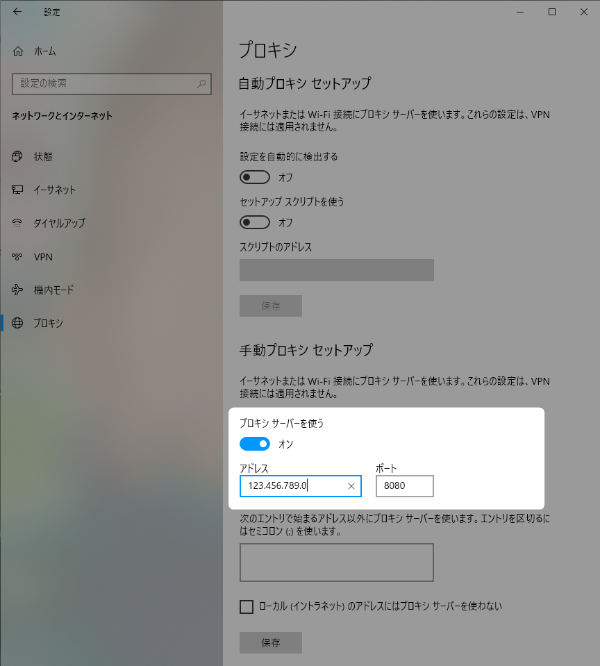
macOS
- システム環境設定を開き「ネットワーク」>「プロキシ」タブを選択します
- 「構成するプロトコルを選択」に表示されている以下の項目をチェックします
- Webプロキシ(HTTP)
- 保護されたWebプロキシ(HTTPS)
3.「保護されたWebプロキシ(HTTPS)」を選択し、プロキシサーバの設定を入力します
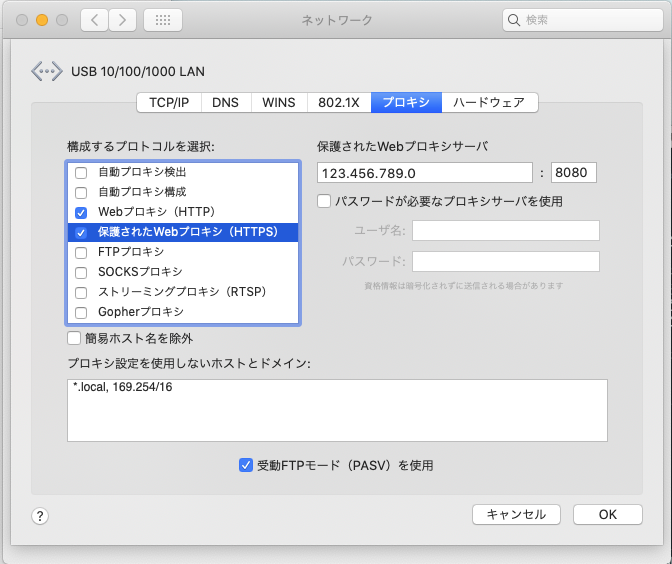
書類のアクセスが許可されていない [macOS]
macOS では、起動時に「書類」フォルダーへのアクセス許可が求められる場合があります。
ライセンスの認証情報を「書類」フォルダー内に記録されるため、アクセスを許可するようにしてください。
「書類」フォルダーへのアクセス許可の確認方法
- アップルメニュー >「システム設定」と選択し、サイドバーで「プライバシーとセキュリティ」 をクリックします。
- 「ファイルとフォルダ」をクリックします。
- アプリケーションのリストから「CRIAuthorizationTool」の設定を確認します。
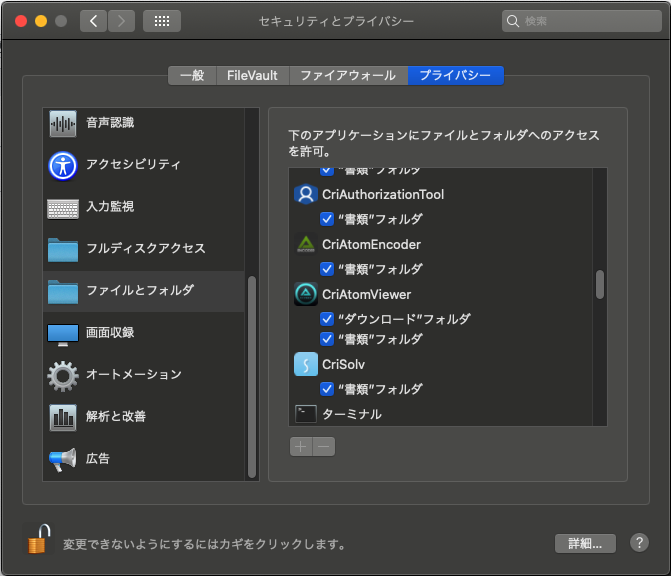
オフラインでのツール利用
認証システムは一定の間隔でオンライン認証を行います。
2週間以上、ツールをオフラインで使用することは出来ません。
2週間を過ぎると、再度「CRIWARE オーサライゼーションツール」で「PC 登録」を行う必要があります。