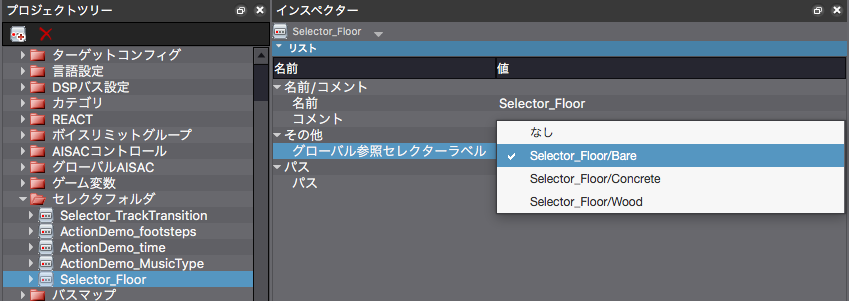How to Switch the Footsteps Based on the Floor Type?
You can prepare several Cues (three in this example) for the footsteps and switch them based on the floor type in the game.
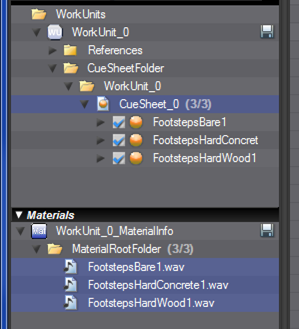
It is so simple that it can be implemented easily.
Issue When Calling Multiple Cues
Usually, when you want to call three Cues, you will have to set the Cue name for each of them.
This forces the programmer to know all the Cue names.
Although it is possible to define a convention for the Cue names or the Cue IDs,
it will be difficult to know where a mistake comes from (code or data) if there is a bug.
You also need as many Cues as combinations and must call different Cues.
The problem is not so severe when the number of floor types is limited (three in this example),
however it can quickly get out of hand with more floor types.
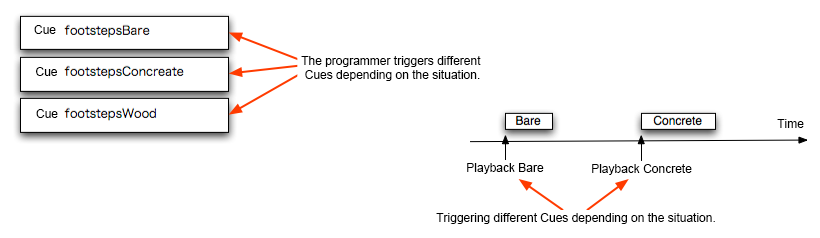
Using a Selector
Consider using a Selector when there are a lot of types of floors or when their number may increase in the future.
In that case, the number of Cues will not increase; only the number of Selector Labels.
From the viewpoint of management, multiple types of sounds are prepared using one Cue,
and the sound is switched by a Selector.
If the Selector can be applied to multiple Cues, the rule becomes clear and the implementation is easily handled.
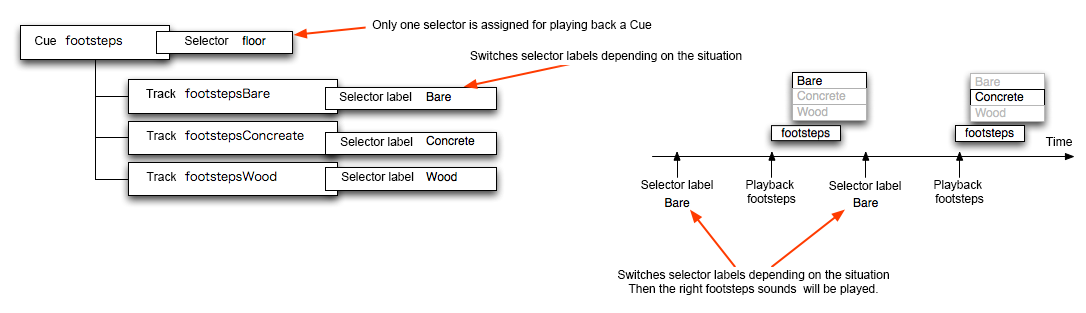
Steps
1. Merge the Cues.
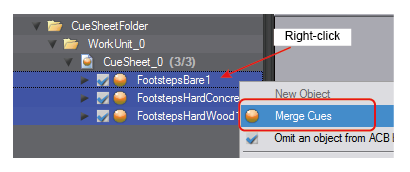
2. Change the Cue type to Switch.
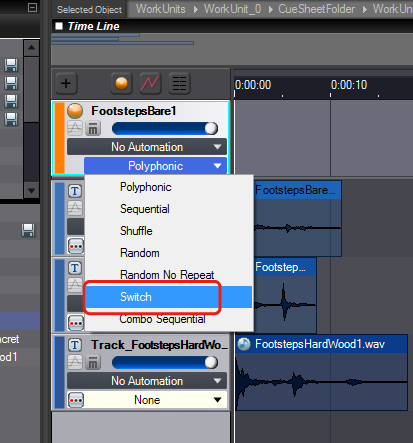
3. Check the Selector.
None is Selected for the Selector/Wwitch. Now, prepare a Selector.
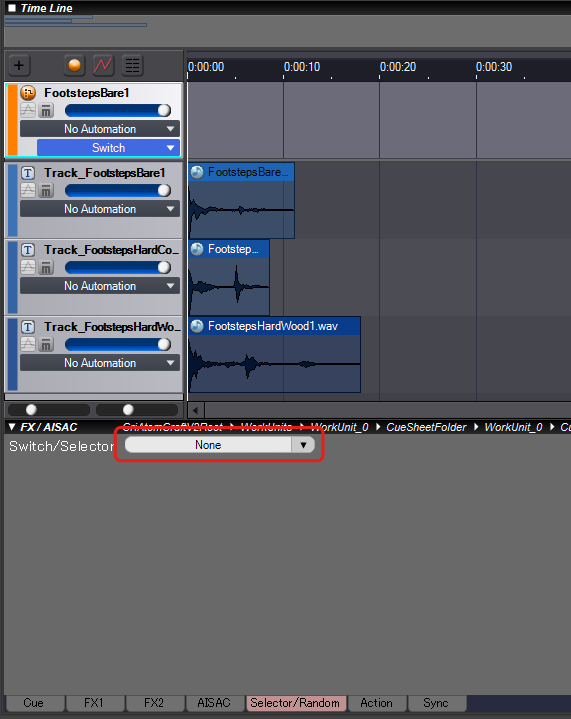
4. Create a Selector in the Selectors folder.
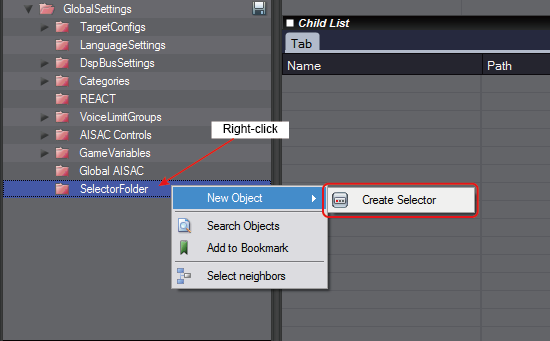
5. Change the Selector name.
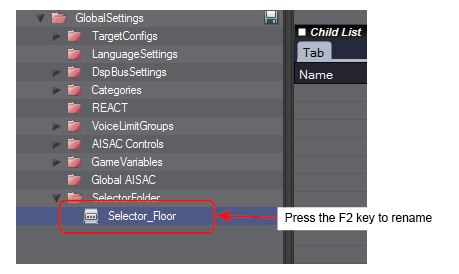
6. Create three Selector Labels.
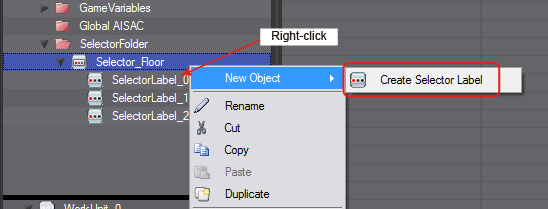
7. Change the Selector Label names.
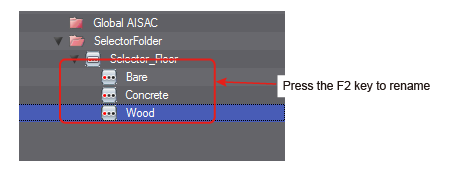
8. Select the Cue and specify a Selector.
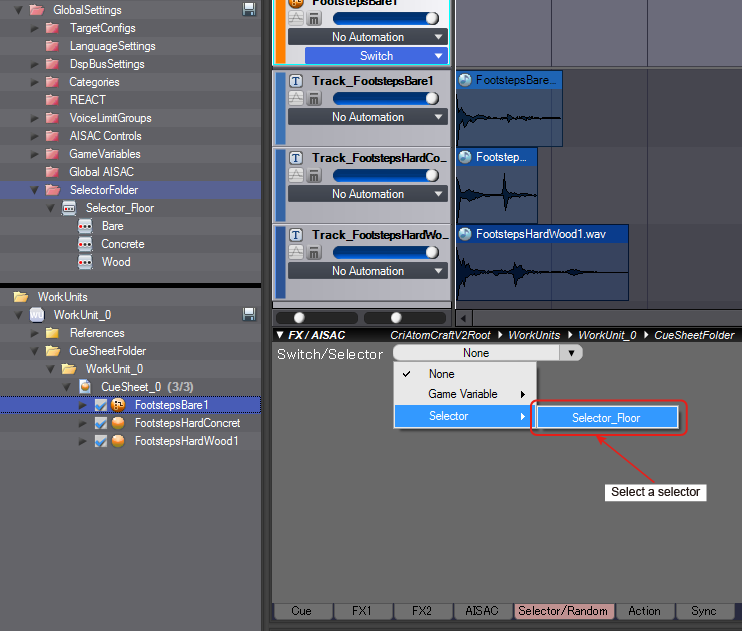
9. Assign the Selector Label to each Track.
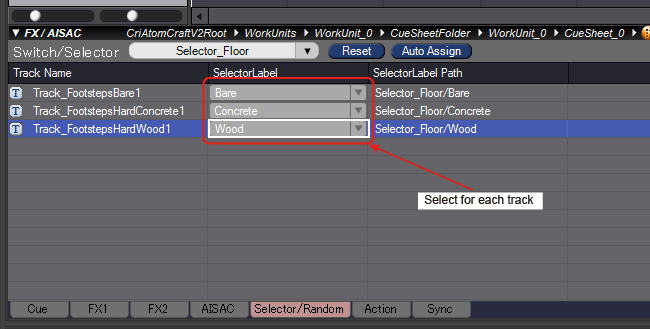
10. A warning is issued when the sound is played back without setting a Selector.
When playing in this state, the track of the selector label set in the global reference selector label is played.
Editing a Selector
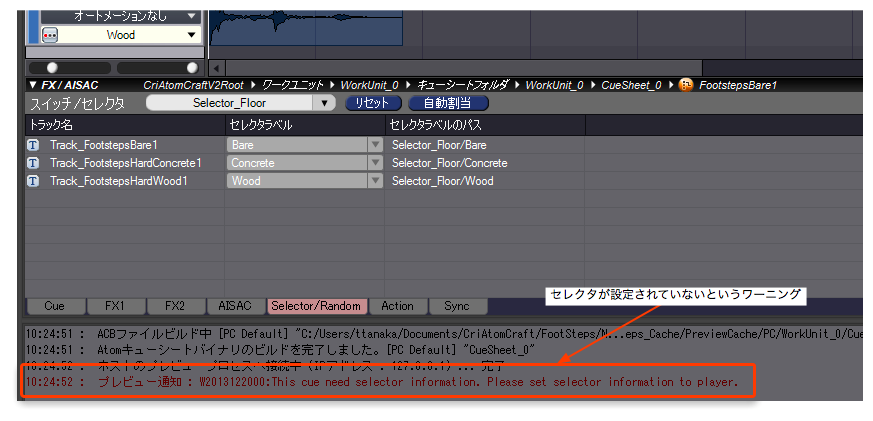
11. Open the session window from the [Display] menu.
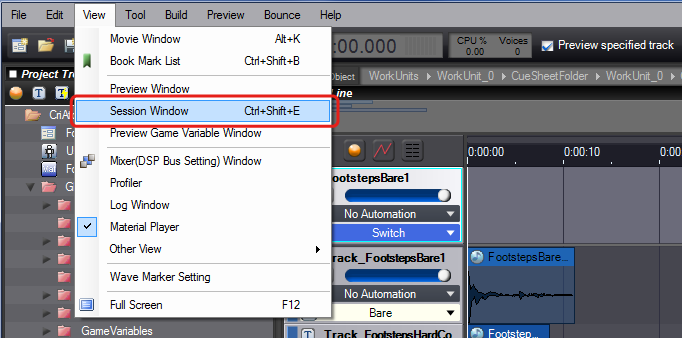
12. Register the Cue in the Session window.
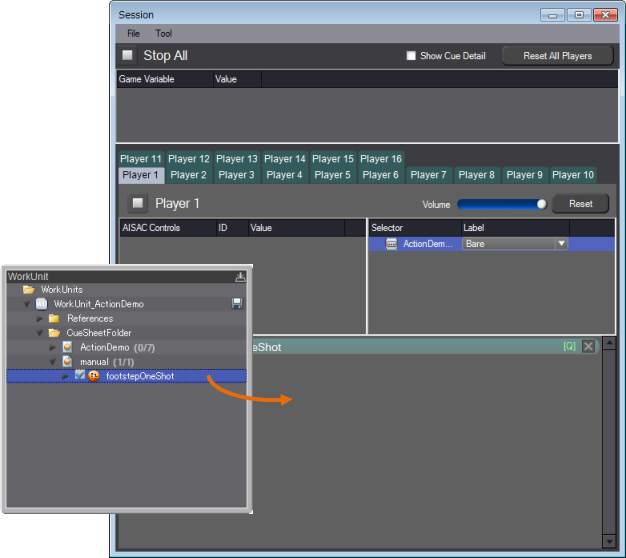
13. Select a Label and play back; the sound switches.
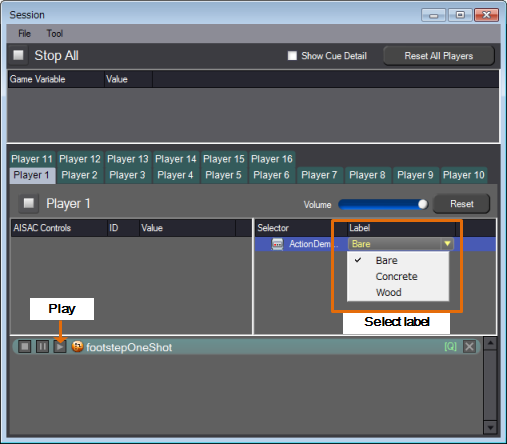
14. Global reference selector If you select a label, you can change it all at once by the program.
The global reference selector label records the value in the global setting and the selector refers to it.
It can be used as a setting value when the selector label is not set to the player or when the player is reset.