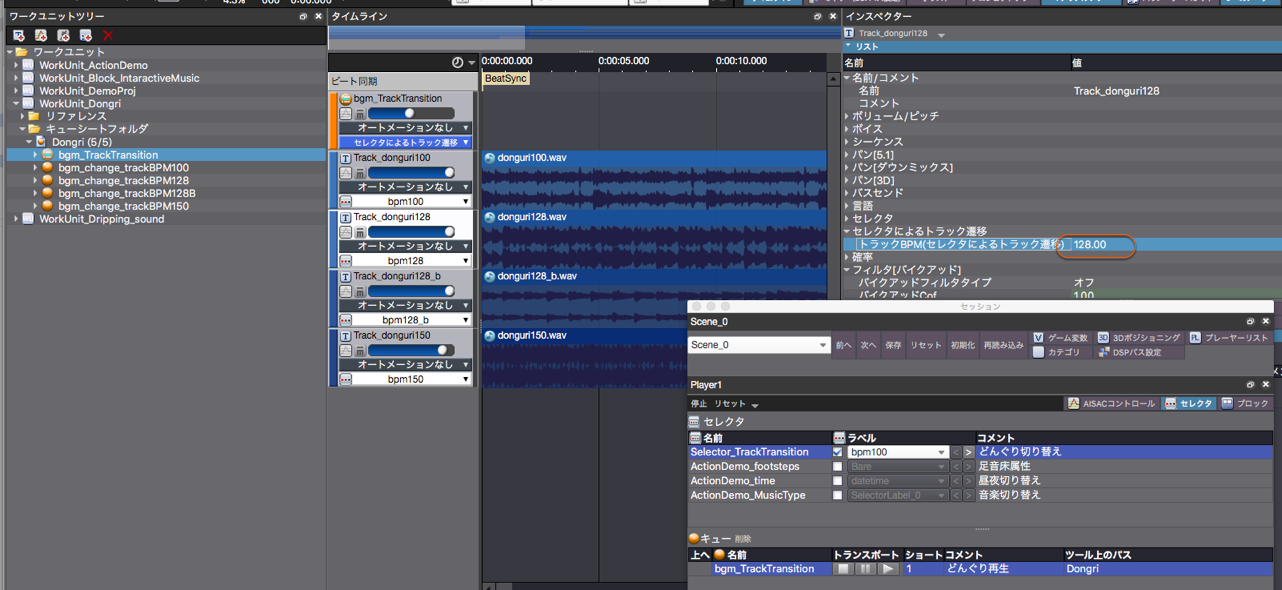Switching the Music Synchronously
It is often required to switch the music in sync with the status of the player in the game (for example when transitioning from normal music to battle music)
Simply switching the music without any further consideration may sound unnatural (if not switching at the end of the music file).
It may sometimes sound awkward if the music is switched in the middle of a phrase.
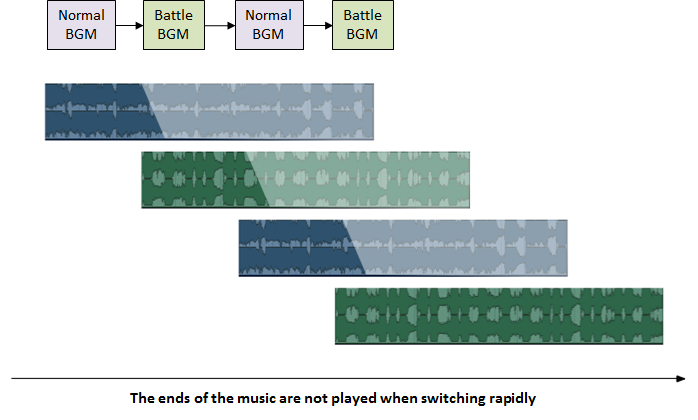
Instead, you may want to give the user the impression of a change by altering the instrument structure rather than ruining the music.
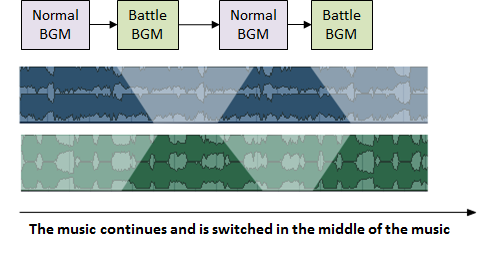
Transitioning Tracks Using a Selector
Transitioning Tracks using a Selector offers many features specific to interactive music.
- Only one Track is allowed for the destination
- You can specify fade-in/out when transitioning
- Allows switching in sync with the beat
- Having different tempi is possible when the beat counts of the music are identical
- The music must be a one-shot or a loop from start to finish
- Most of the time only the resources for the playback of one Voice are used (two Voices can be used for cross-fading)
Steps
1. Create a Cue.
You can create this type of Cue only from the context menu of the project tree. Unlike other Cues, you can not change the type afterwards.
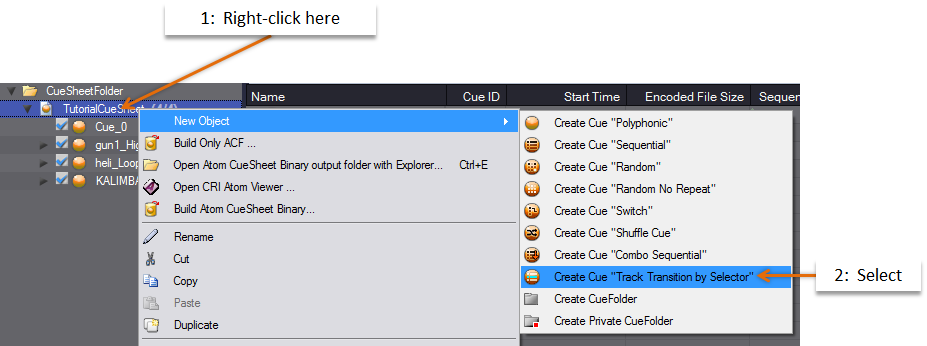
2. Create a Selector and a Selector Label
Create a TrackTransition Selector to switch the music
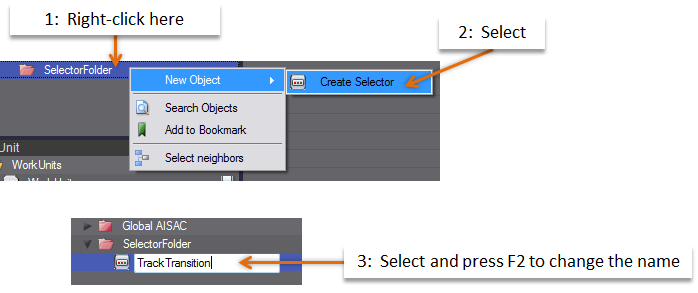
Create the TrackA and TrackB Selector Labels.
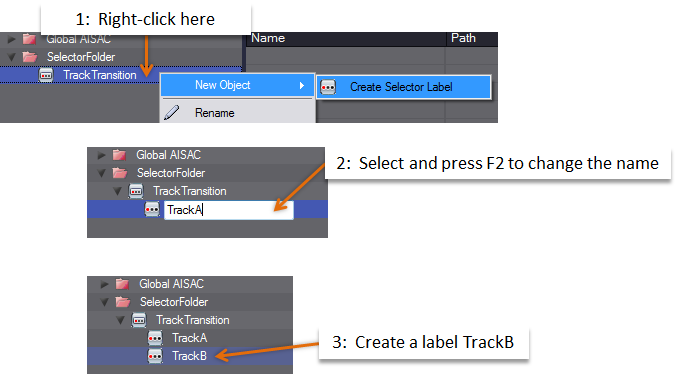
3. Assign the Selector Labels to the Track
Prepare two Tracks and specify the labels from the menu.
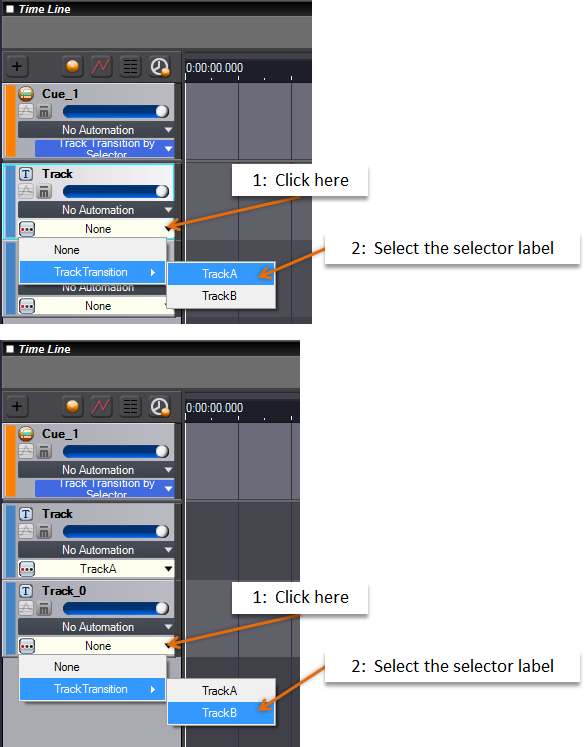
4. Configure the beat synchronization for the Cue
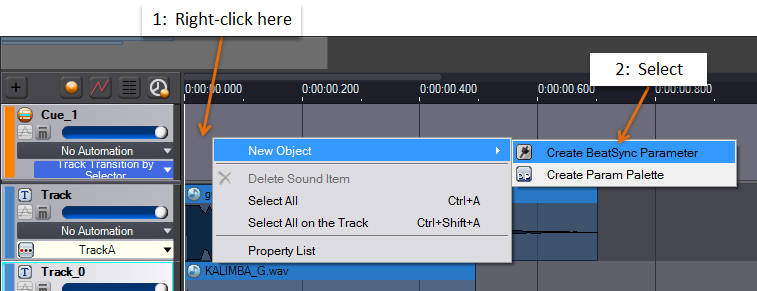
Specify the start time and the BPM. The music will switch based on the BPM specified here.
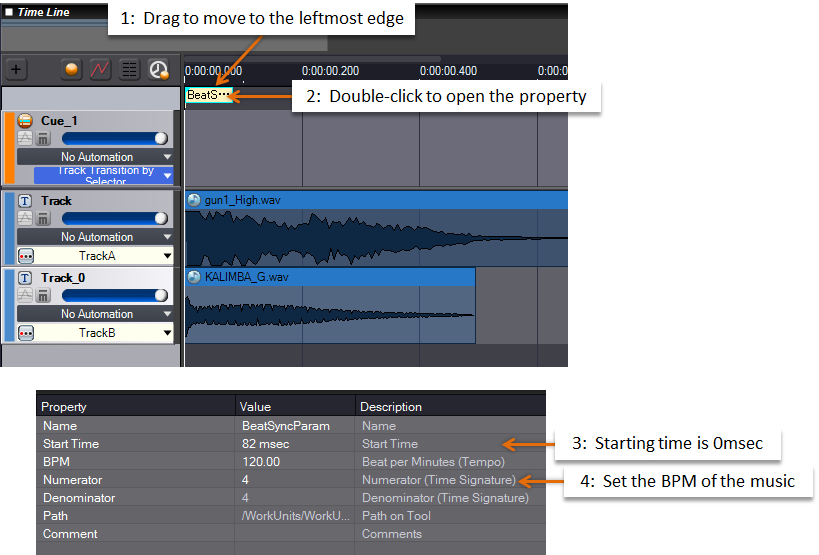
5. Preview
Use the session window to switch the Selectors. Open the session window, add a Cue by dropping it, and choose a Selector Label before playback. The sound in the corresponding Track is played back.
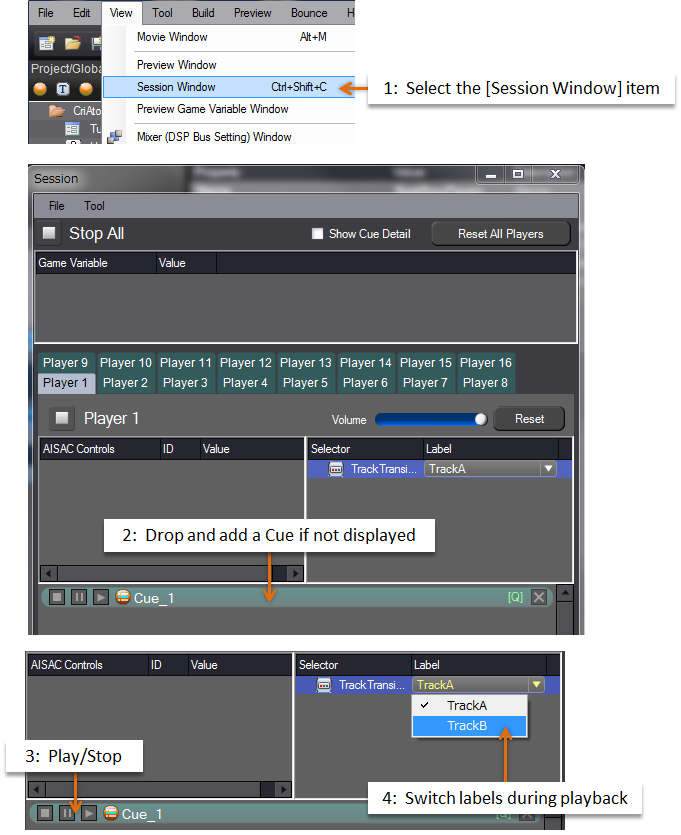
6. Adjust the fading
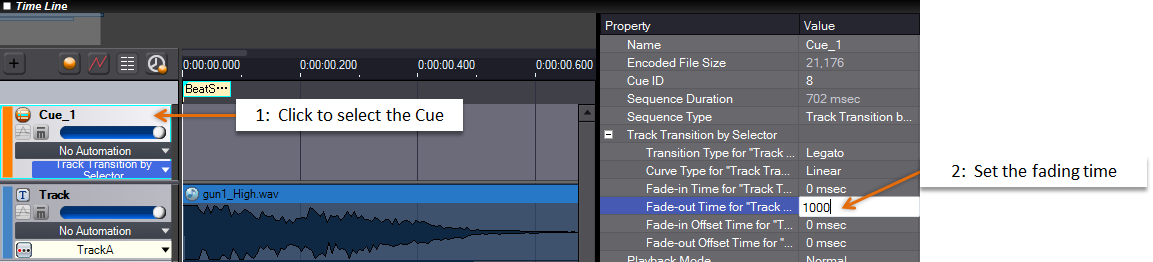
The fading you should select varies depending on the type of the music, the amount of reverberation or even the instrumental structure.
You can also change the fading curve.
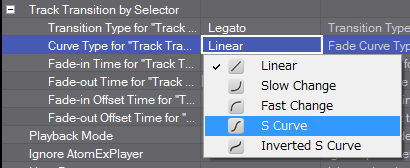
Difference from AISAC
- Since it is not necessary to prepare AISAC for each track, it is easy to create and add.
- It is necessary to add a selector when adding.
- Since there is only one track to be played except when crossfading, the number of sounds will be reduced.
- Adjustment of crossfade is possible.
- Transition is possible even if the waveform has the same beat number although the tempo is different.
7.Transition settings on tracks with different tempos but different beat numbers
Specify BPM for each tracks.