Session Window
The session window allows you to do the following operations without leaving the tool.
- Test the effect of Selectors, Game variables, AISACs, Blocks, Mixers, and Snapshots
- Perform a simple preview of a fader
- Test Category volume, AISAC preview
- Perform a simple preview of 3D positioning
- Preview using multiple Players
Advantages of previewing with the session window
- A separate player is provided for the session, allowing you to control playback for each player. This allows for more detailed checks than with normal previews.
- When checking the mixer, you can specify the switching time when switching snapshots.
- A GUI for manipulating AISAC control values ??allows you to manipulate two values ??simultaneously.
- A GUI for manipulating 3D positions is provided. You can check the distance and positioning between the listener and the source.
- You can control the playback of switch cues using selectors.
Player
A player is an object that controls playback for cues.
It controls 3D positioning and AISAC control.
In the session window, you can try out various operations on the "player" that is normally handled by the program.
Preview method
You can preview by dropping and adding the cue you want to preview to the player.
Description of each view
Scene view
You can save, reload, and switch session settings as scenes.
Scene button

| Item | Description |
|---|---|
| Scene menu | Displays the scene menu. |
| Prev/Next | Switches the scene. |
| Save | Saves the state of the current scene. |
| Reset | Reset the current scene. The list of Cues remains unchanged. |
| Init | Initializes the current scene. The list of Cues is also cleared. |
| Reload | Returns to the last saved scene. |
| Various view buttons | Shows / Hides various views. |
Scene menu
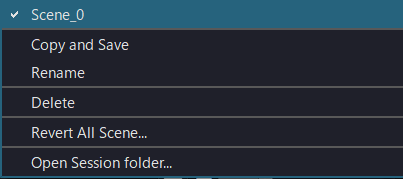
| Item | Description |
|---|---|
| Scene Name | Switches scenes. The current status is automatically saved when switching. |
| Duplicate | Based on the current scene, creates a new scene and save. |
| Rename | Changes the name of the current scene. |
| Delete | Deletes the current scene. |
| Revert All Scene... | Deletes all scenes and return to the initial state. |
| Open Session Folder... | Displays the folder where the session information is saved. |
Mixers

You can switch Mixers and snapshots.
You can specify the snapshot switching time.
It will be reset when unchecked.
Game variables

You can change the value of game variables.
It will be reset when unchecked.
Categories
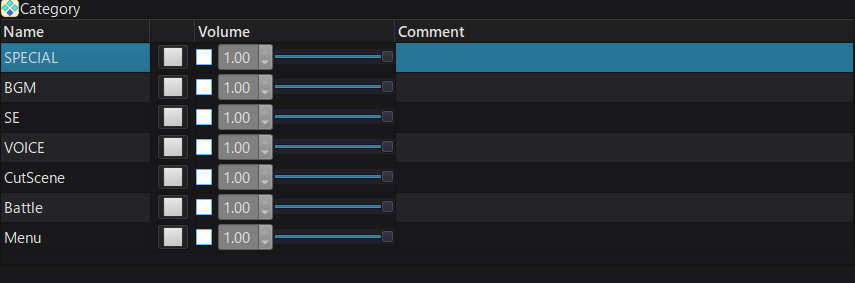
You can stop or update Category volumes.
It will be reset when unchecked.
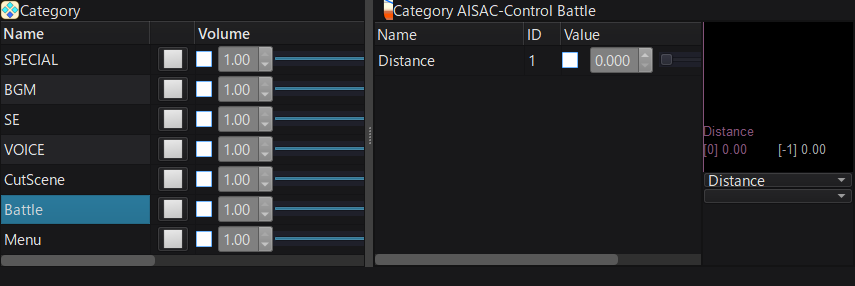
If there is an AISAC linked to the Category you can change that AISAC.
3D Positioning
The 3D position of the source and listener can be manipulated to check the localisation and the way distance attenuation is applied.
Operation is initially disabled. Operation is enabled when all of the following conditions are met.
- Change the 'Pan Type' of the cue or waveform region to be played back to '3D Positioning' or 'Auto'.
- Play the cue in the session window.
- Activate the check box 'Attach 3D object to player'
For more information see '3D Positioning'.
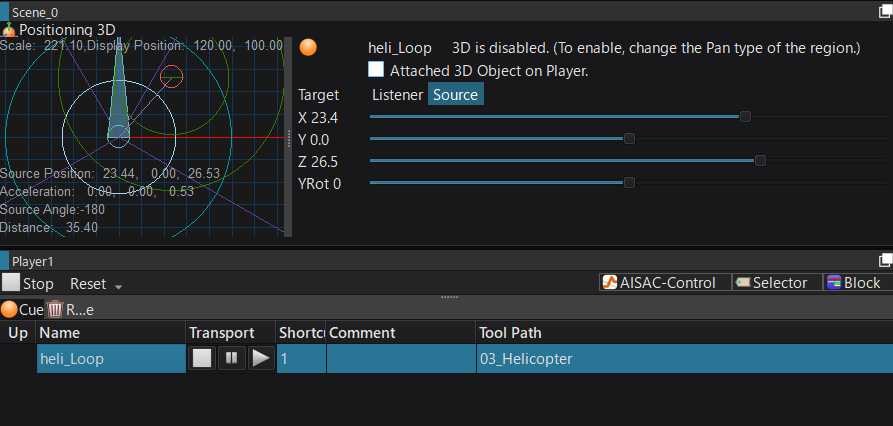
Changing the target to control the position

By choosing the listener as the target of the operation, you can change its position.
2D view
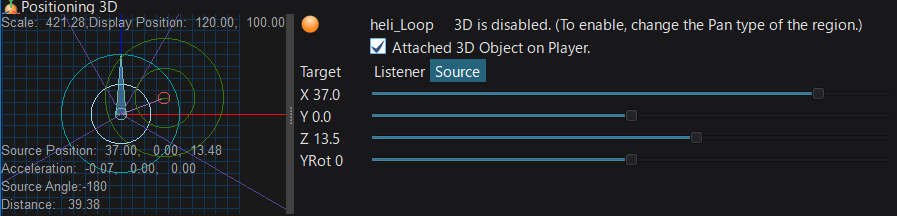
You can manipulate the position of the selected target in the 2D view on the left.
You can zoom in and out of the display range by using the wheel.
Player List

You can view a list of the players you have created, and perform stop processing, volume changes, 3D flags, and fader settings for each player.
A minimum of 2 players and a maximum of 16 players can be created.
Player
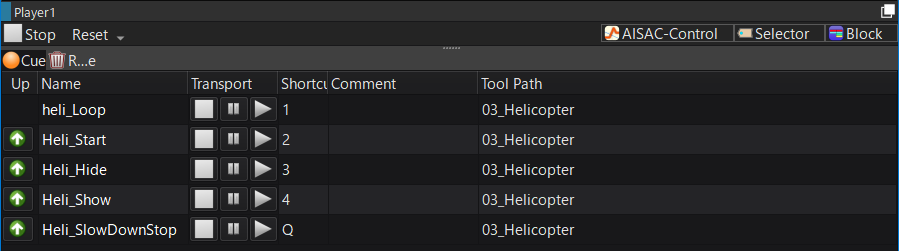
You can stop and reset the Player, and switch the display of each view.
This views can be rearranged or windowed.
About reset
Player parameters
- Resets the parameters for the player.
All parameters
- Resets all cues and parameters that the player has.
Cue
Adding a Cue
You can add a Cue by dragging it from the Work Unit tree and dropping it on the window.
When you drop a Cue folder or a CueSheet, all the Cues it contains are added.
(Up to 200 Cues can be added to a single Player.)
Play / stop in Cue units
You can play / stop / pause single Cues by using the Cue transport panel.
In the runtime, this operation is performed by using a PlaybackID.
Stop behavior varies depending on conditions
- If a fader is attached to the Player, stopping stops the entire Player.
- If multiple identical Cues are being played, stopping stops them all at once.
Deleting a Cue
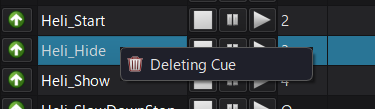
Right-click to delete the currently selected Cue.
Playing the Cue
The transport playback button highlights during playback.
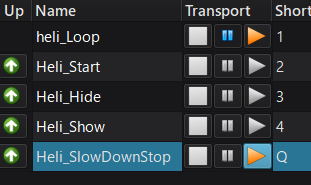
Replacing a Cue
You can change its position by pressing the "Up" button.
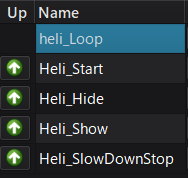
Playing from a keyboard shortcut
You can play a Cue by pressing the corresponding key, displayed in the "Shortcut" column.
It works only when this window has the focus.
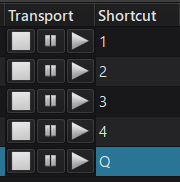
AISAC Control
You can change the AISAC control.
About items displayed for the AISAC control
All
- Displays all AISAC controls.
Attached
- Only displays the AISAC controls that were updated at least once in the Player.(enabled the check box)
Selected Cue
- Only AISAC controls that are used by the selected Cue will be displayed.
The AISAC control of a Linked Cue will not be displayed.
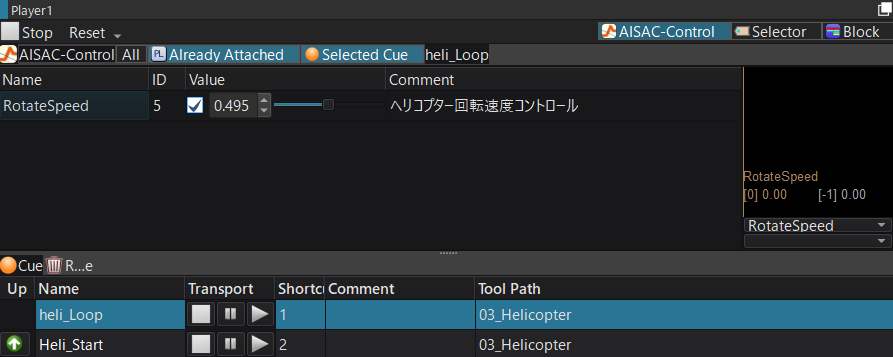
It will be reset when unchecked.
Selectors
You can select a Selector Label.
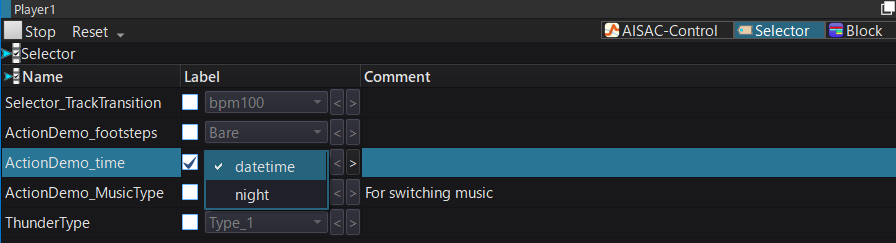
It will be reset when unchecked.
Block
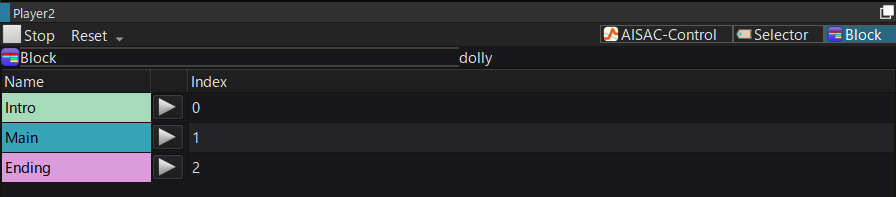
You can switch between Blocks. Only available blocks are displayed in the currently selected Cue.