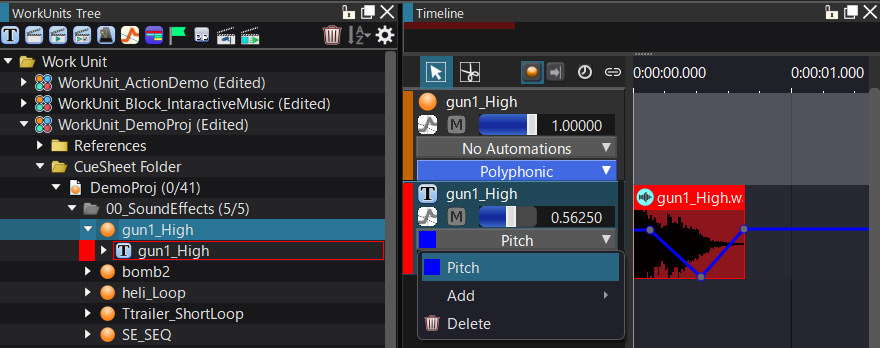Track Automation can be used to make the value of a Track parameter change automatically over time.
The value of parameters such as volume and pitch can be synchronized with the time axis.
See below to lean how to create Track automation.
Adding and Deleting Track Automation
You can add or remove Track automation from the context-menu displayed when clicking the automation box on the Track.
Select an automation type from "Add" to add an automation graph to the track.
For bus send types, select the bus name.
You cannot create multiple automations of the same type on one track.
Select "Delete" to delete the automation displayed in the track's automation.
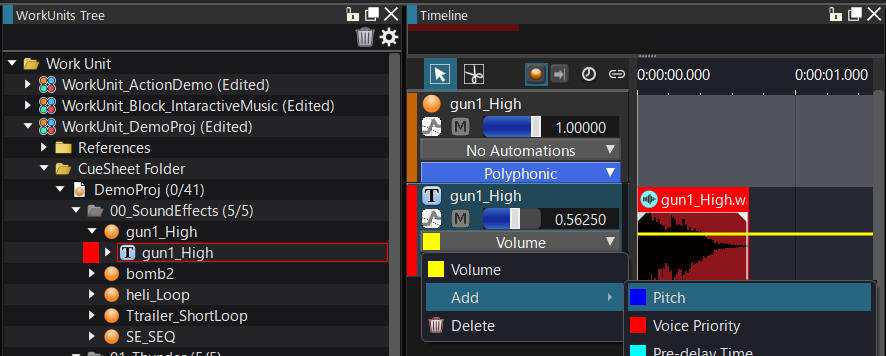
Adding and Deleting Points
To add a point to the automation, click on the line.
You can move the point to any position by dragging it.
To delete a point, right-click on it and select [Delete Point] from the menu.
Moving Points
You can change the position of a point by dragging and dropping it.
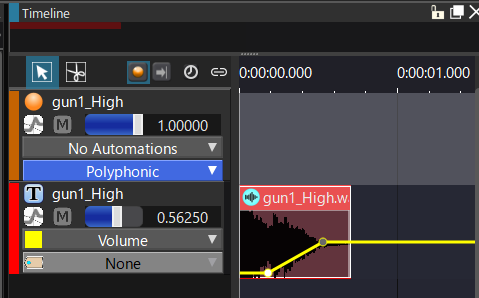
Setting the "Strength of Curve" and the "Curve Type"
To set the curve type, right-click on a point and select the curve type from the context menu.
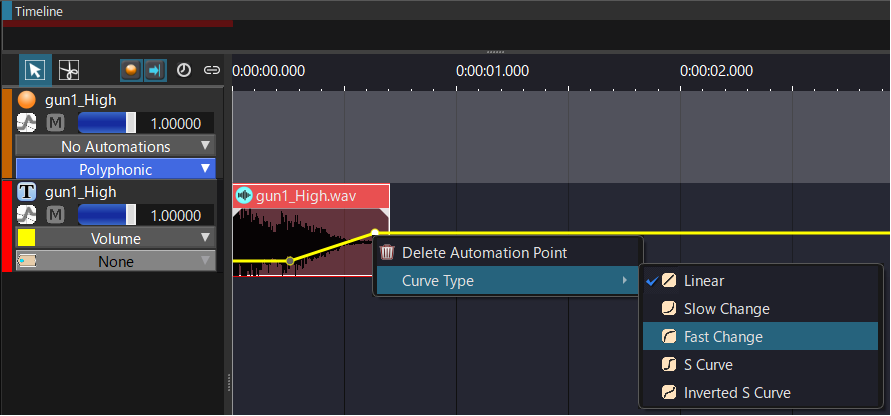
If you set the curve type to something else than a straight line, you can also specify the strength of the curve.
To do so, select the edit point with the mouse and drag the mouse up and down.
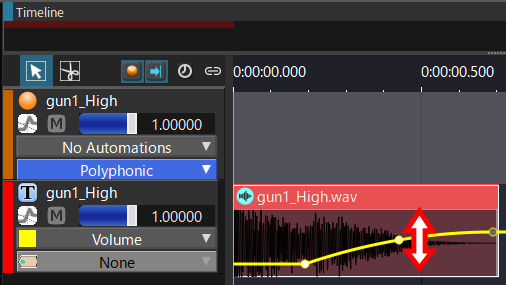
For details about the graph curve, see Graph Curve .
Changing the automation curve to edit
To change the Track automation to edit, click on the automation box and select the automation you want.