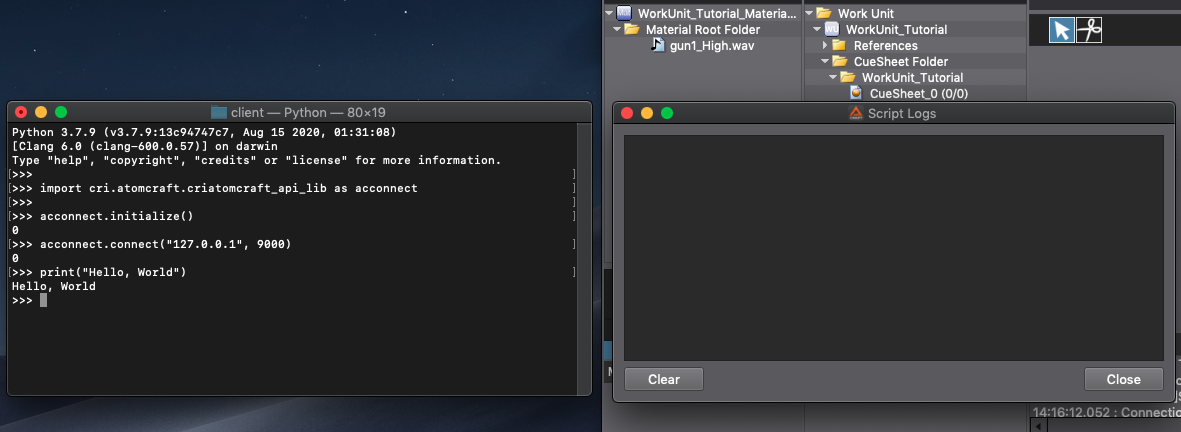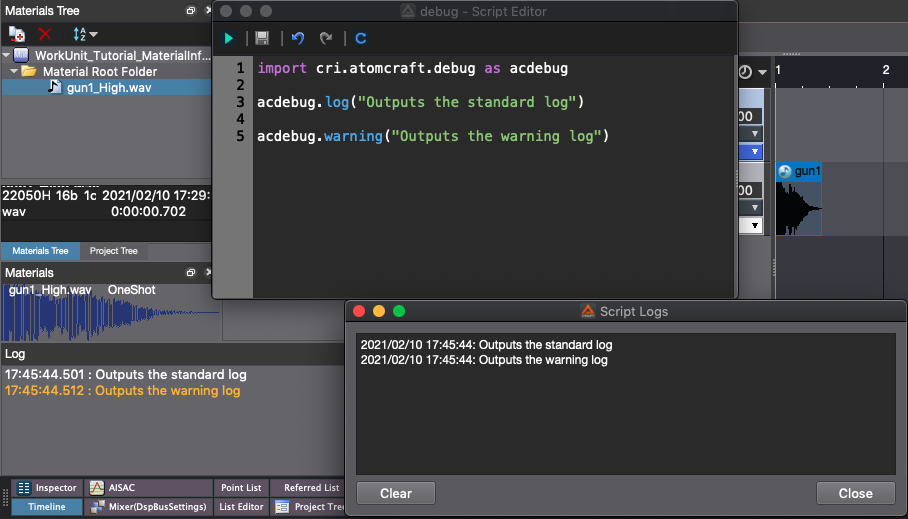本教程中将通过使用以下两种方法编写脚本,将“Hello, World”的字符显示于“脚本日志”窗口。
- 根据Python 标准的字符串输出的日志输出
- 根据CRI Atom Craft API的 debug模块 的日志输出
使用日志输出功能可以方便以视觉确认脚本运行状况。 以下为两种日志输出方法的差异。
脚本文件的准备
首先,准备用于编写处理的脚本文件(Python文件) 。
起动CRI Atom Craft,从“脚本”菜单选择“脚本列表...”,显示脚本列表窗口。
从脚本列表选择“tutorials [CRI]”,单击脚本文件的“新建”按钮。
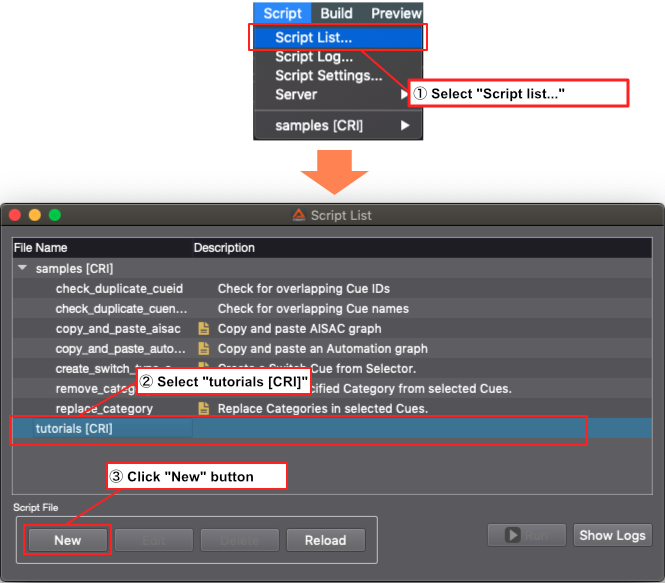
单击“新建”按钮后,将显示创建文件对话框。
在文件名输入“tutorial01-1_helloworld.py”,单击保存按钮以保存文件。
已保存的脚本文件“tutorial01-1_helloworld”将显示在脚本列表上。
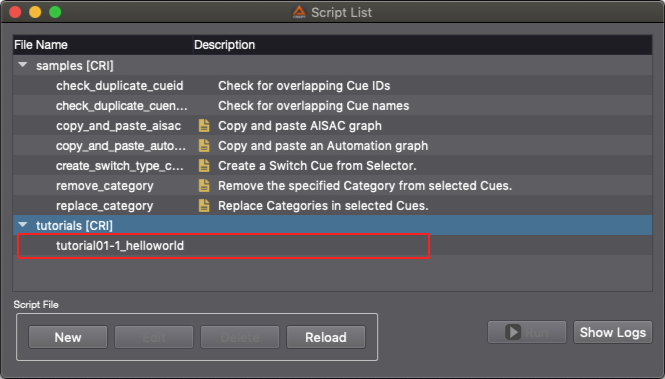
脚本说明
以上步骤显示了如何创建脚本文件。
可以在脚本列表的“samples [CRI]”中找到多个示例脚本。
也可以看到除了已创建的“tutorial01-1_helloworld”,其他的脚本文件会在脚本列表上显示说明。
在脚本列表中具有使用脚本中的下述格式编写的注释读取,并显示于脚本列表的“说明”栏的功能。
双击脚本列表的“tutorial01-1_helloworld”,使用 从脚本编辑器运行脚本 打开脚本文件,请如下所示输入说明用的注释。
输入注释后,单击脚本编辑器的工具栏的[保存]按钮以保存脚本。
可以返回脚本列表确认“tutorial01-1_helloworld”脚本的说明显示。
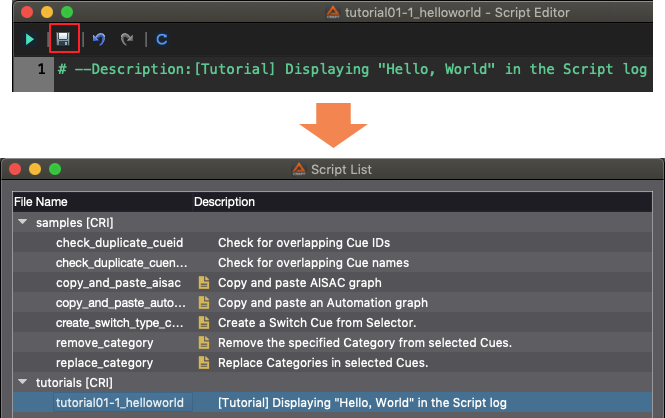
关于脚本的说明格式的详细信息,请参照 脚本编辑器的扩展格式 的“脚本的说明格式”。
使用Python标准的字符串输出显示“Hello, World”
编写脚本说明后,可以使用属于Python 标准的字符串输出函数的 print 函数,在脚本日志上显示出“Hello, World”。
返回 从脚本编辑器运行脚本 ,如下所示进行输入。
从脚本编辑器的工具栏,单击[保存]按钮保存脚本。
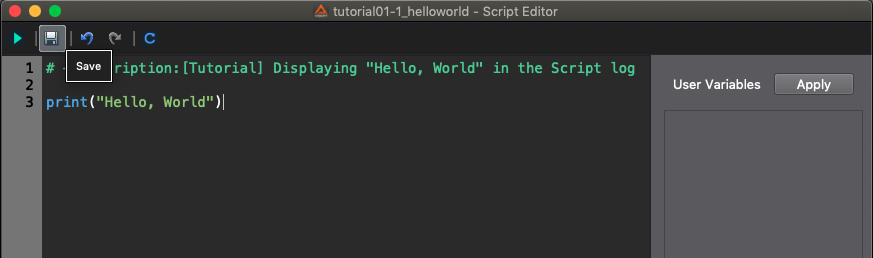
- 注解
- 在读入文件后运行脚本。
因此,已编辑脚本时,在执行前必须保存到文件。
不保存而运行时,将于运行前显示保存对话框。
运行脚本
运行已创建的脚本,请尝试在脚本日志窗口上显示“Hello, World”。
返回脚本列表的窗口,按下[显示日志]按钮以显示脚本日志窗口。
按下工具栏中的[执行]按钮运行脚本,可以确认在脚本日志窗口中显示的“Hello, World”字符串。
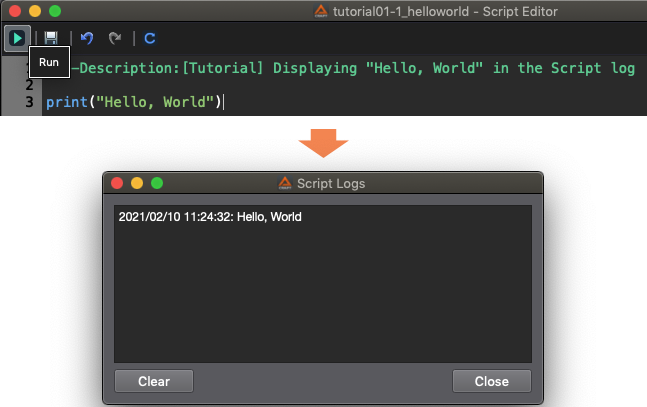
使用 cri.atomcraft.debug 模块显示“Hello, World”
以上步骤显示了如何使用Python的 print 函数,在脚本日志显示“Hello, World”的字符。
下一步,让我们使用CRI Atom Craft API 的 debug模块 在脚本日志上显示“Hello, World”。
导入CRI Atom Craft 的 Debug 模块
CRI Atom Craft包含了用于操作CRI Atom Craft的Python模块。
要在Python使用外部的Python模块时,请在脚本中使用import来声明模块的使用。
使用CRI Atom Craft API 的 debug模块 时,请如下编写脚本。
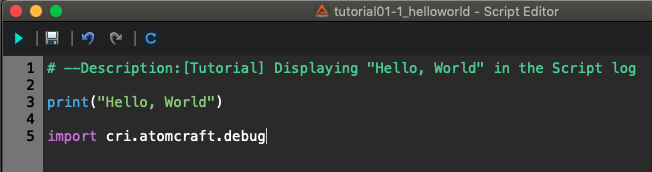
关于Debug模块和CRI Atom Craft API的其他模块,请参照“ 模块参照 ”。
- 注解
- 编写import 模块名”后,将可以在脚本内使用该模块。
如果像“import 模块名 as 置换的名称”这样编写,可将导入的模块置换为指定的名称,以较短的代码访问模块。import cri.atomcraft.debug as acdebug
使用 Debug 模块的“Log”显示“Hello, World”
声明 import 后,将可以使用CRI Atom Craft API 的 debug模块 。
现在请尝试使用 Debug 模块显示“Hello, World”。
Debug模块中准备了多个字符串输出函数,但这里我们使用 log 函数显示“Hello, World”。
在 import cri.atomcraft.debug 声明后,请按照如下编写脚本。
保存脚本后,请在运行脚本前按脚本日志窗口的“清除”按钮,清除日志显示。
运行脚本时,可与 print 函数的输出对照,确认“Hello, World”的字符已显示为两行。
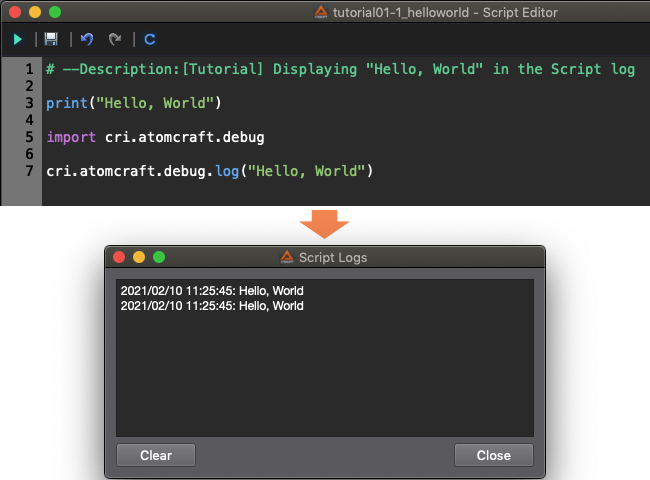
- 注解
- Python标准输出 print 函数和Debug模块 log 函数的差异
在从 从脚本编辑器运行脚本 进行脚本的本地运行中使用print 函数或者 log 函数时,两者都会输出日志到脚本日志,没有实质性的差异。
但是,在 Python脚本的远程运行 使用print函数时,在CRI Atom Craft 的脚本日志上则不会输出消息,消息的输出将于执行应用程序侧进行。
这种差异的起因是 print 函数的处理会在脚本执行程序中进行。 相反, log 函数即使在远程运行时也仅输出到脚本日志。
从外部应用程序通过远程运行脚本操作CRI Atom Craft时,有时也需要在外部应用程序侧进行日志输出的情况。
可以通过区分使用 print 函数或 log 函数分开输出目标。
[远程运行例:从终端通过远程运行连接CRI Atom Craft后执行 print 函数]