要实现空间表现,有时需要对效果音等加上混响等效果。
下面将介绍经由总线发送加上混响的声音设置。
添加用于混响效果的总线
预先为DSP总线设置添加用于混响的总线。
DSP总线设置请参照“混音器 ”。
添加总线请参照“DSP总线 ”。
创建用于混响的总线“Reverb”。
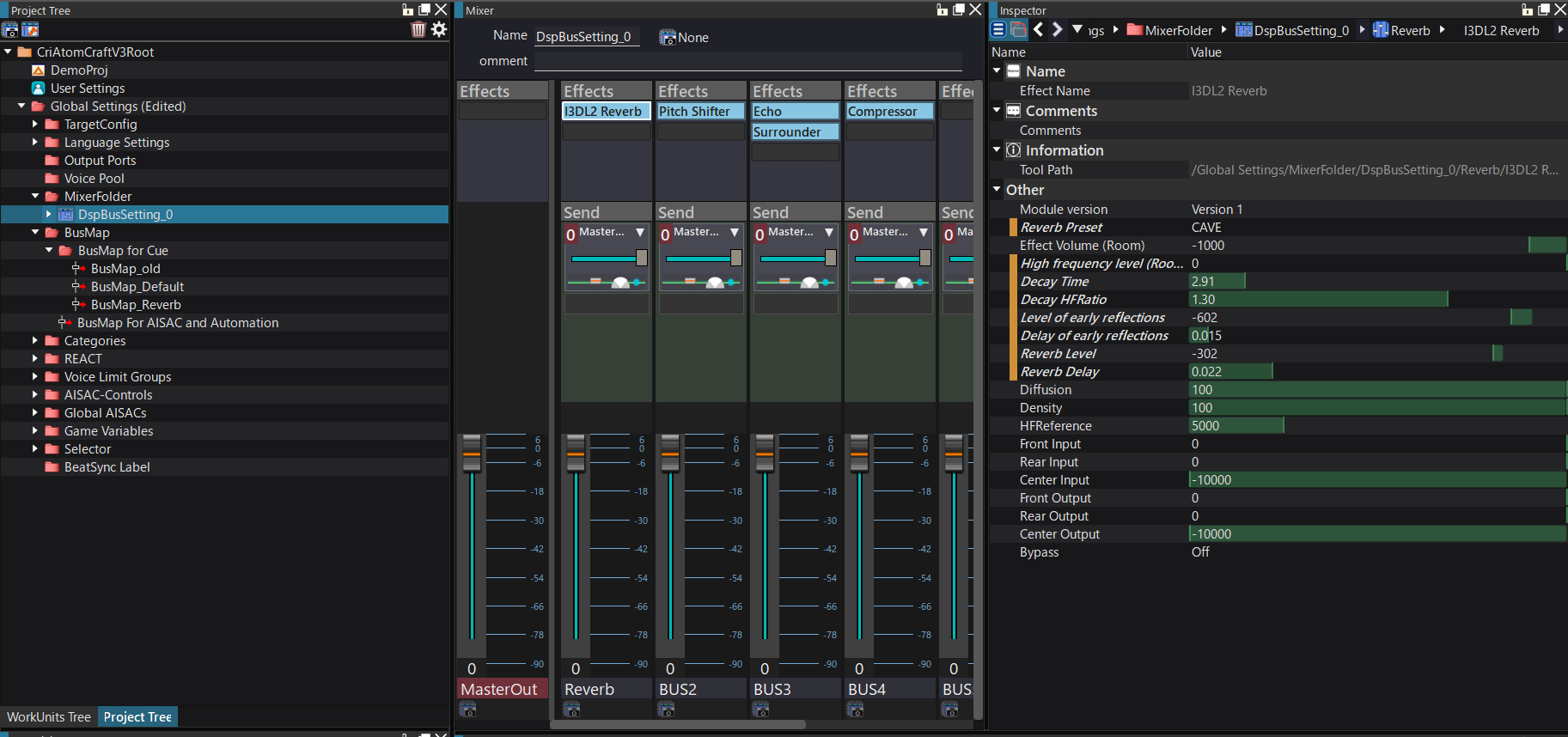
- 注意
- 如果没有设置从混响(Reverb)总线向MasterOut总线发送,则不输出发送到Reverb总线的音频。
创建总线映射
总线映射用于管理包括MasterOut在内的最多8个总线输出目标,是总体设置项目之一。
总线映射包括在Cue中使用的“Cue设置用总线映射 ”以及AISAC或自动使用的“AISAC、自动化用总线映射 ”两种类型。
项目中可以有多个“Cue设置用总线映射 ”,用于对多个Cue共享同一总线输出目标的情况。
在项目中仅有一个“AISAC、自动化用总线映射”,在AISAC、自动总线发送中使用。
这里使用了“Cue设置用总线映射”。
Cue设置用总线映射及其创建方法请参照“ 总线映射 ”。
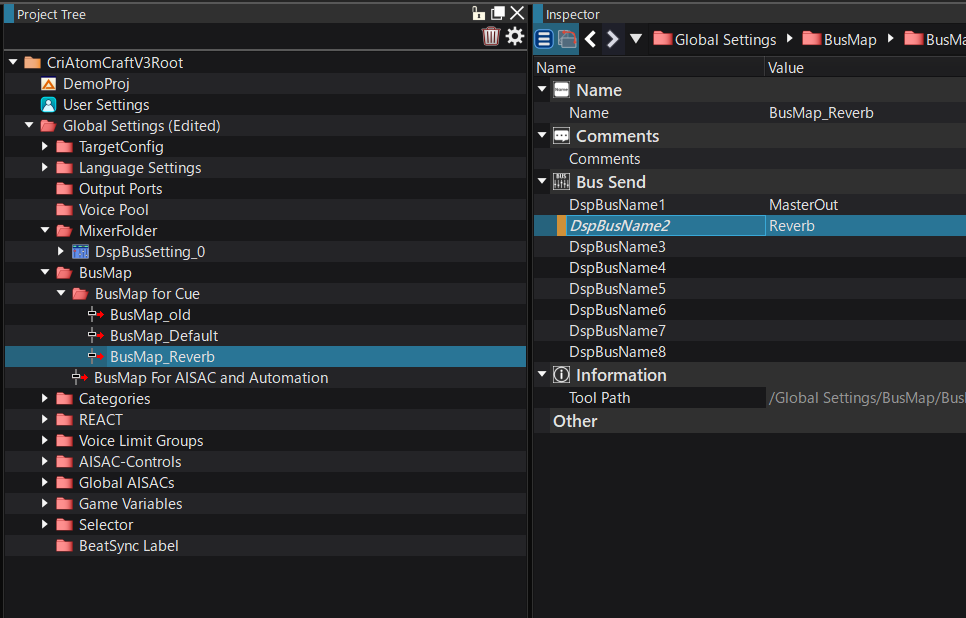
选择作为编辑目标的Cue
在树状列表选择Cue。
显示Cue属性编辑器。
要从Cue指定到总线的发送目标,应适应预先准备的总线映射,或在Cue中单独指定输出目标总线。
新创建Cue时,自动适用“新工作单元应用总线映射 ”中指定的总线映射。
关于“新工作单元应用总线映射”,请参照“ 总线映射 ”。
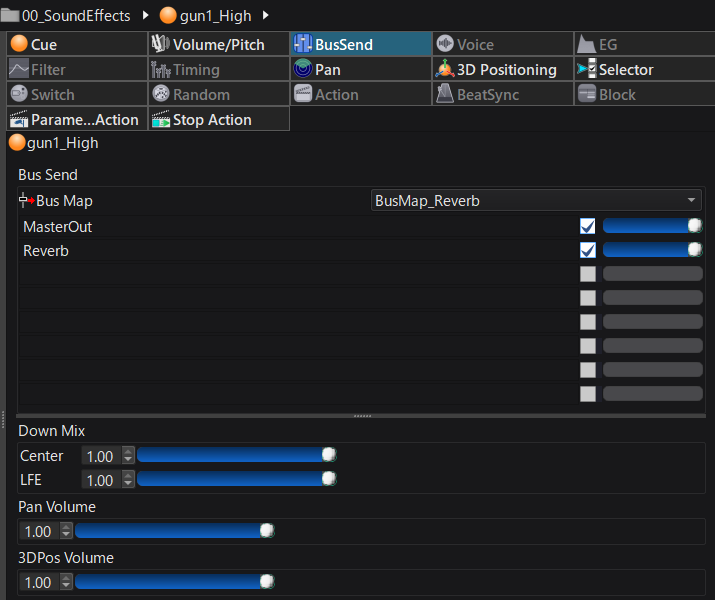
设置总线映射
要在Cue中设置总线映射,应通过Cue属性编辑器执行。
从“总线发送”旁边显示的组合框菜单中,选择要在“创建总线映射”中使用的总线映射。
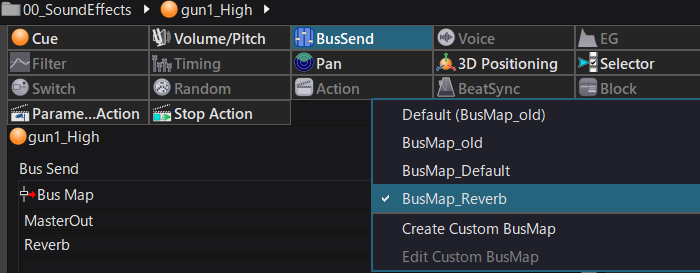
如果在用于设置Cue的总线映射的设置画面更改总线输出目标,该更改将应用于使用总线映射的所有Cue。
设置总线映射的分层引用
Cue的总线映射设置可以设置到以下项目。
- Cue Sheet文件夹
- 子Cue Sheet文件夹
- Cue Sheet
- Cue文件夹
- Cue
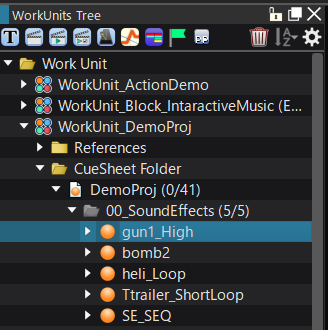
设置值为预设的情况下,应使用树状列表较高项目的设置。
例如,如果Cue的设置值为预设值,应使用Cue文件夹的设置(如果没有Cue文件夹,则使用Cue Sheet的设置)。
如使用较高项目设置的机制,可以批量管理每个Cue Sheet和每个Cue Sheet文件夹的总线映射的设置。
调整总线发送量
将在发送目标总线名旁边显示的切换设置为ON,即启用对该总线的发送量设置。
可以选中Reverb总线,通过拖动旋钮操作来调整发送量。
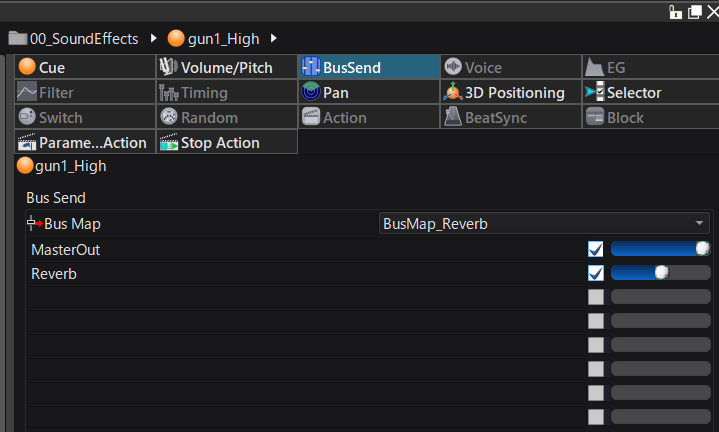
在混响发送量设置为1.00的状态执行预览播放,可以听到带混响效果的声音。
如果混响发送量设为1.00,MasterOut的发送量设为0.00,则只能听到混响成分。
- 注解
- 如果是Cue,则不能取消选中MasterOut。如果不想发送到MasterOut,请将音量设为0。
将总线映射设置为Cue特定的总线发送
设置多个Cue共用的发送目标DSP总线时,使用总线映射容易管理发送目标DSP总线,
但会在每次更改发送目标DSP总线的模式时增加总线映射。
不需要与多个Cue共用,只想更改特定Cue的发送目标总线时,请将总线映射设为定制(Cue特定)。
定制总线映射(特定)
单击显示“MasterOut”总线的底部空白位置,从显示的上下文菜单中选择“Reverb”总线。
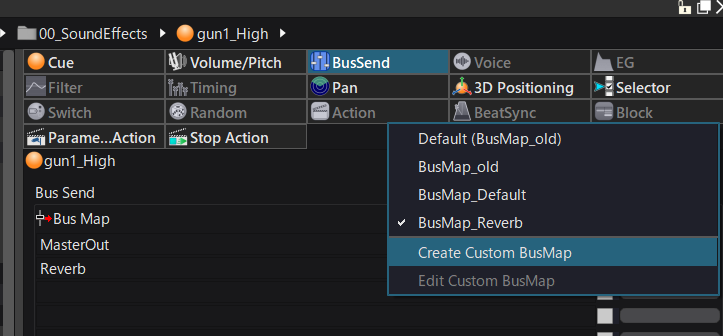
如果在Cue端更改总线发送设置的发送目标DSP总线名,则总线映射的符号变为“定制”。
定制的情况下,不引用总体设置的总线映射,而是创建并使用该Cue特定的总线映射。
无论使用哪种方法,都不会影响二进制文件(ACF,ACB文件)。(向各Cue写入总线输出目标。)