时间线查看器
时间线查看器是以时间为横轴、以Cue名或Player句柄为纵轴,列出Cue和Voice播放情况的查看器。
此外,还可以按照时间顺序检查发生错误和发声数控制的情况。
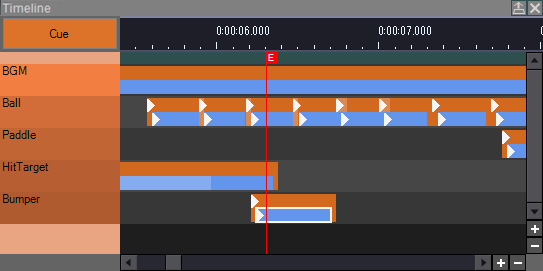
关于显示的条
- 橙色条表示从Cue播放到停止的期间。
- 浅蓝色条表示从Voice播放到停止的期间。
- 每个条都在前面显示最后播放的内容。
- 虚拟化的Voice用阴影显示。
- 单击条,则会在详细日志查看器中显示所单击要素的详细信息。
详情请参照详细日志查看器 。
AtomCraft协同
按住Command键并单击(Windows中按住Ctrl键并单击)时间线上显示的Cue,则在AtomCraft端显示相应的Cue。
如果找不到创建了的Cue Sheet所读取的ABC,或找不到单击的Cue时,则什么都不会发生。
显示AISAC控制器
仅当用Player句柄显示音轨时,才会在条上显示AISAC控制器值。
仅当设置或更新AISAC控制值时,才会显示。
关于显示的标记
表示发生错误和发声数控制的日志,在时间线查看器顶部显示为旗子标记。
与Cue和Voice的条类似,可以通过单击从详细日志查看器中确认要素的详细信息。
显示的标记如下。
标记列表
| 画面显示 | 日志类型 | 说明 |
|---|---|---|
| 红旗加“E” | 错误 | 表示发生了错误。 |
| 带有“W”的黄色标志 | 警告 | 表示发生了警告。 |
| 灰旗加“L” | 序列限制 | 表示Cue调用的序列发生了序列数控制。 超出了为Cue或类别设置的上限序列数时发生。 |
| 灰旗加“V” | Voice限数 | 表示执行了发声Voice数的控制。 超出为Voice限数组或Voice池设置的上限Voice数时发生。 |
| 黄绿旗加“U” | 用户日志 | 表示接收了用户指定的日志。 |
关于列表显示
时间线查看器左角有列表显示按钮。
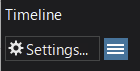
按下此按钮,将列表显示所选时间上的Cue等列表。
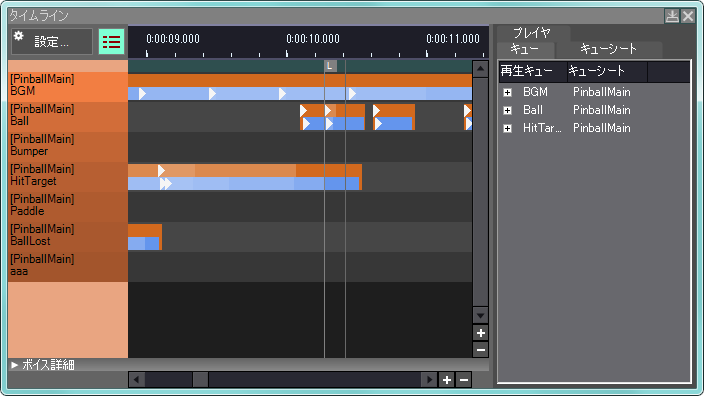
关于显示设置
按时间线查看器左上角的设置按钮,将显示时间轴查看器的显示设置表单。
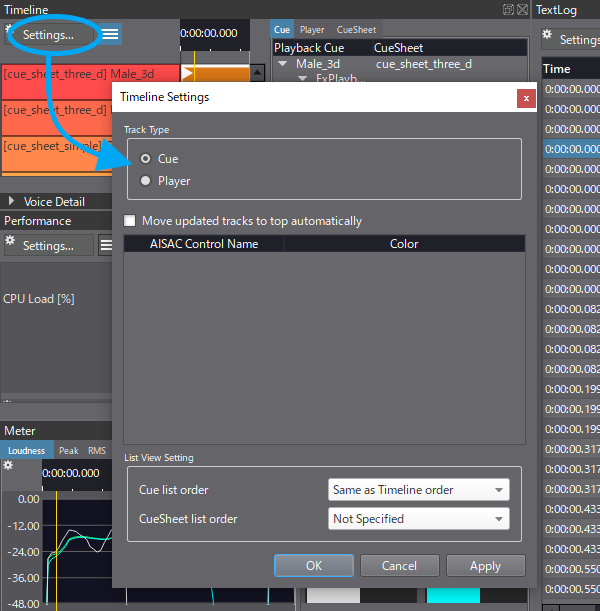
可设置的项目如下。
时间线的设置
| 设置项目 | 说明 |
|---|---|
| 音轨类型 | 指定是否将汇集了条的音轨设置为Cue或Player句柄。 |
| 将有更新的音轨 自动移至顶部 | 如果禁用,则音轨按照日志的顺序排列。 如果启用,将自动对音轨进行排序,使最后一个日志显示在顶部。 |
| AISAC控制器 | 当AISAC控制器值设置为Player时,指定是否显示及显示时的颜色。 仅在将音轨类型设置为Player时使用本设置。 |
如果切换音轨类型,显示内容将发生如下变化。
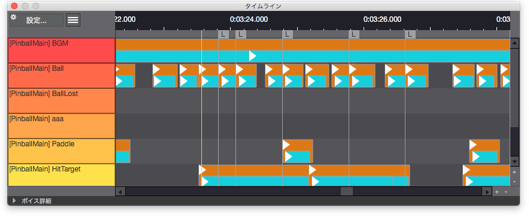
(指定Cue时。)
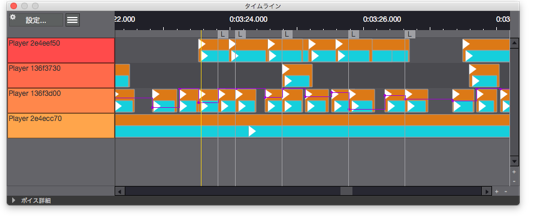
(指定Player句柄时,从顶部起第三个音轨中显示的紫色线是AISAC控制值的显示。)
时间线列表显示的设置
| 设置项目 | 说明 |
|---|---|
| Cue列表显示顺序 | 指定时间线列表显示中的Cue的显示顺序。 |
| Cue Sheet列表标准列表 | 指定Cue Sheet在时间线列表中的显示顺序。 |
关于Voice音量日志
如果在 Profiler 录音设置中启用了“获取语音音量”,则当您选择浅蓝色语音栏时将显示音量。
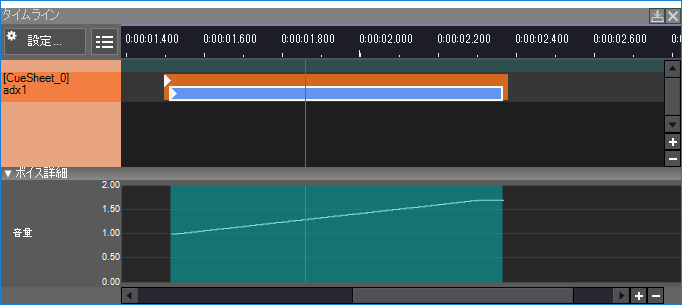
双击头文件(写有“Voice详细信息”的部分)可以打开和关闭“Voice详细信息”。
显示的缩放和上下滚动
显示的缩放通过按钮或鼠标滚轮进行操作。
详情请参照Profiler查看器 。