关于菜单操作,请参照“ 布局菜单 ”。
关于布局文件的保存名称
各布局的保存文件会以“toolLayout_(布局名).ini”为名, 保存在布局文件夹。
启动后但没有立即选择布局的话,则toolLayout.ini文件将保存为未命名的布局。
关于用户布局の初始布局
初始状态下有1~8个布局。
1 注册波形
执行注册波形的布局。
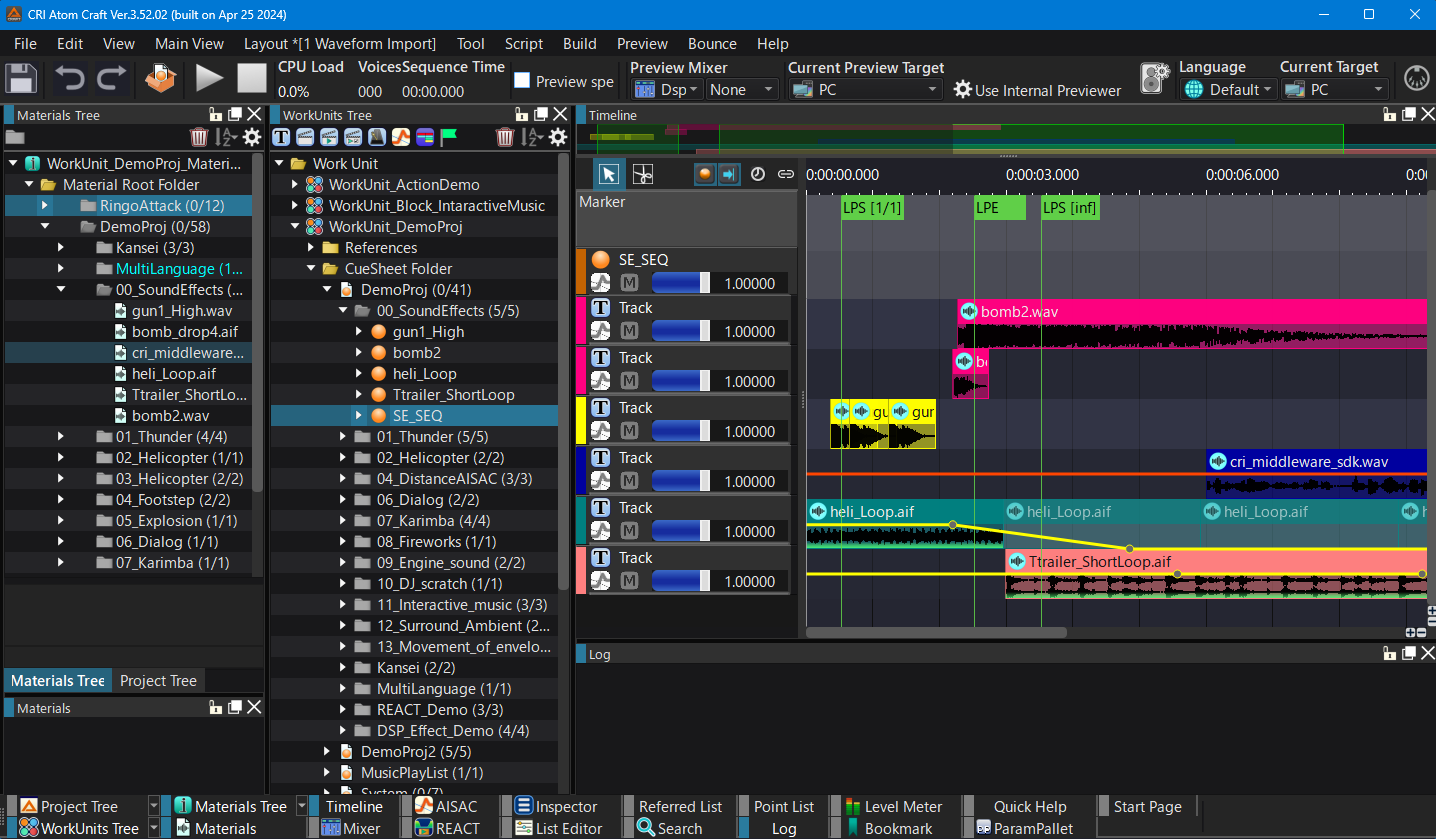
可以从素材树拖放到Cue Sheet中添加波形,在大的时间线上确认内容。
2 预览
执行预览的布局。
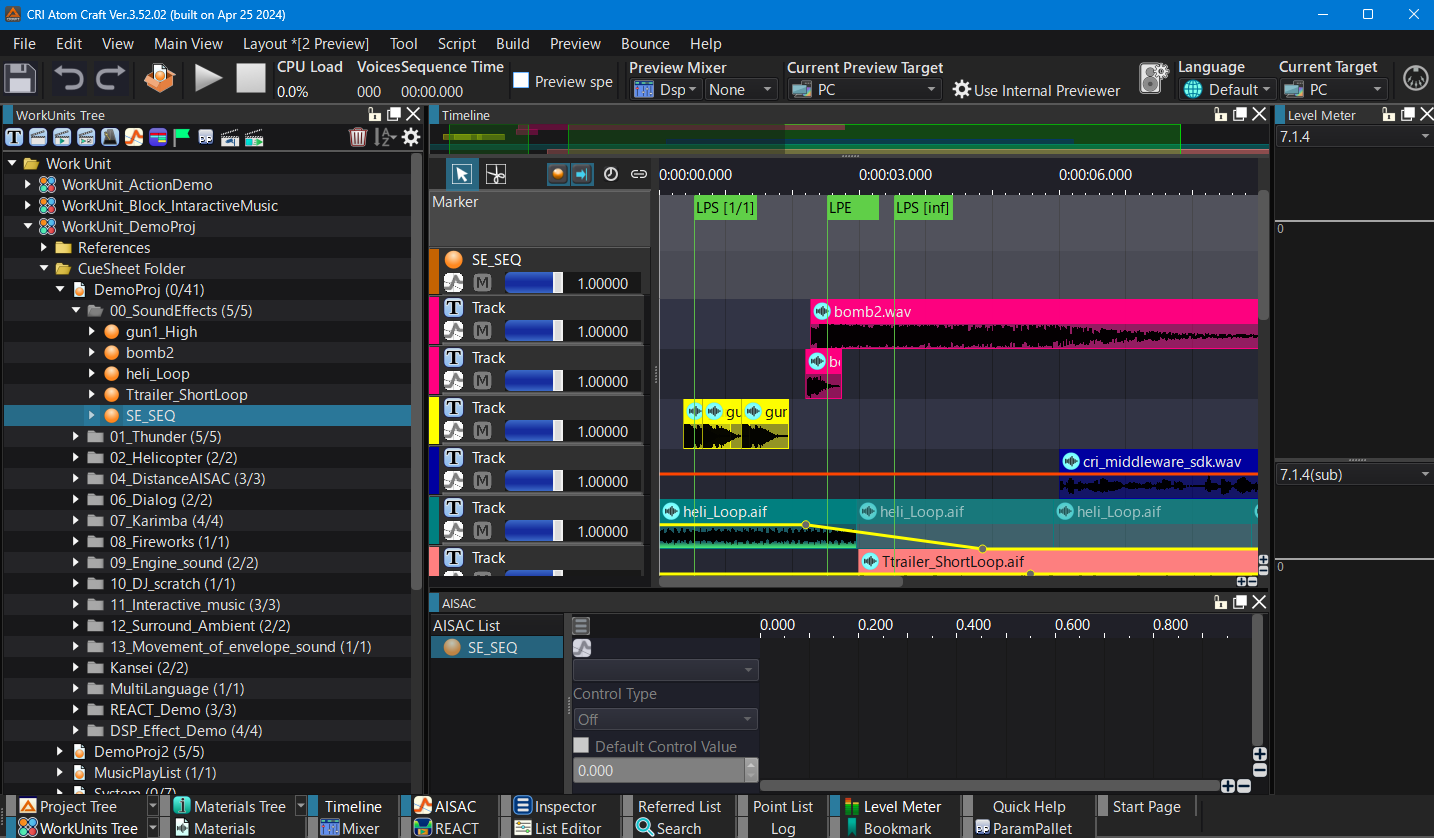
选择Cue,设置专门用于预览的时间线、电平表、AISAC。
3 编辑参数
更改参数的布局。
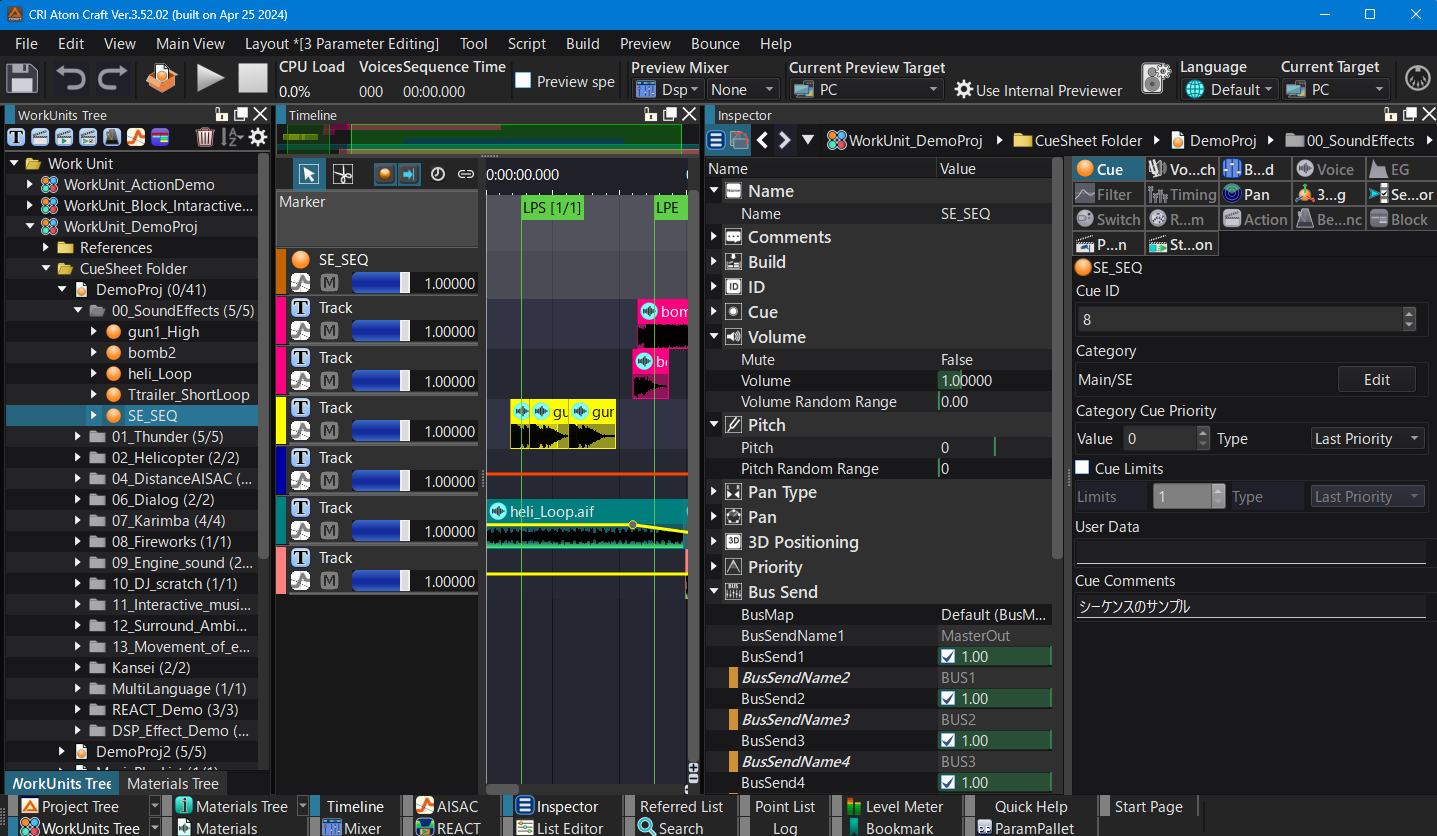
放大显示属性编辑器。
4 编辑列表
编辑列表的布局。
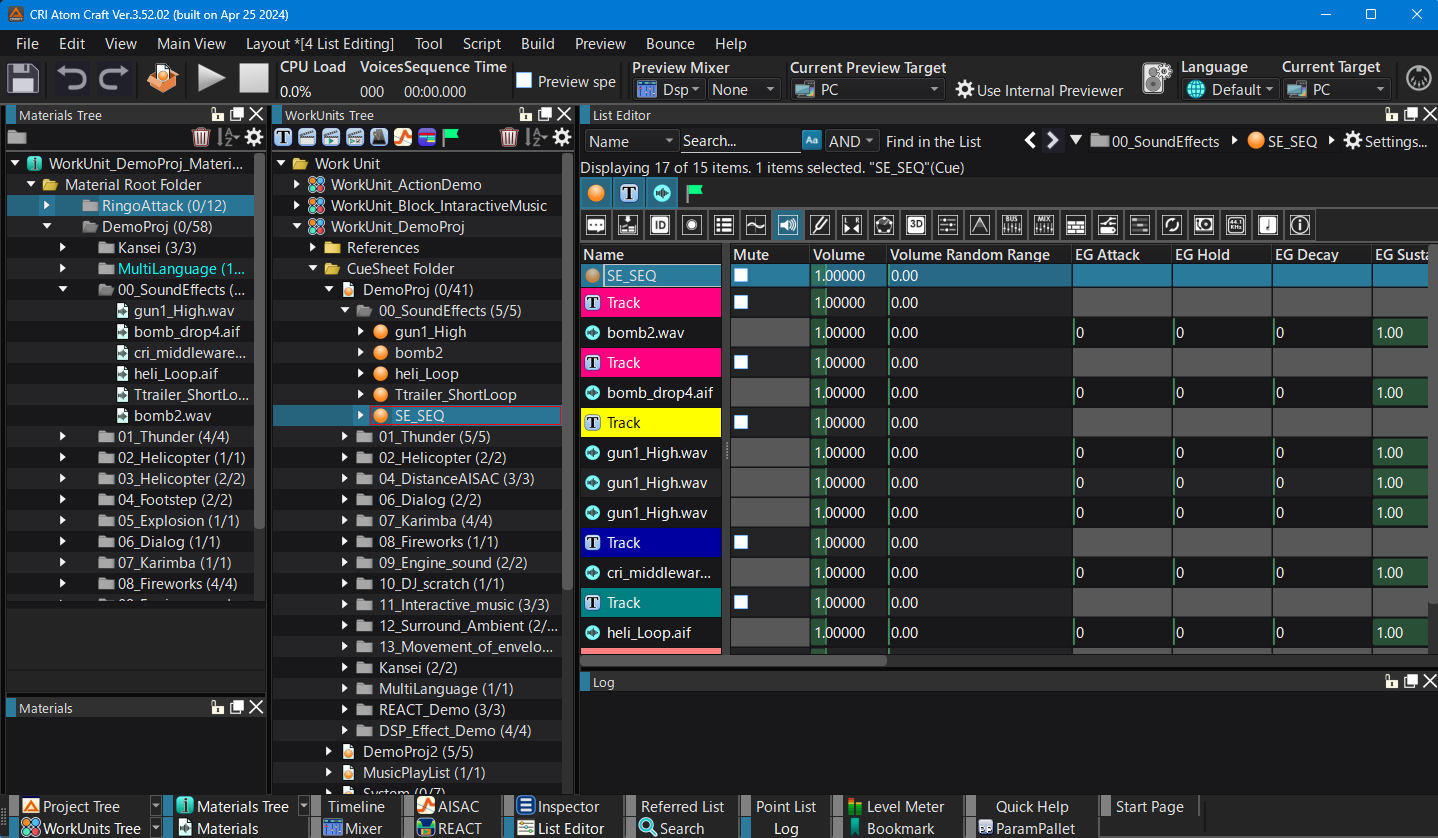
以编辑列表为中心,例如需要批量执行大量设置等。
5 混音器
操作混音器的布局。
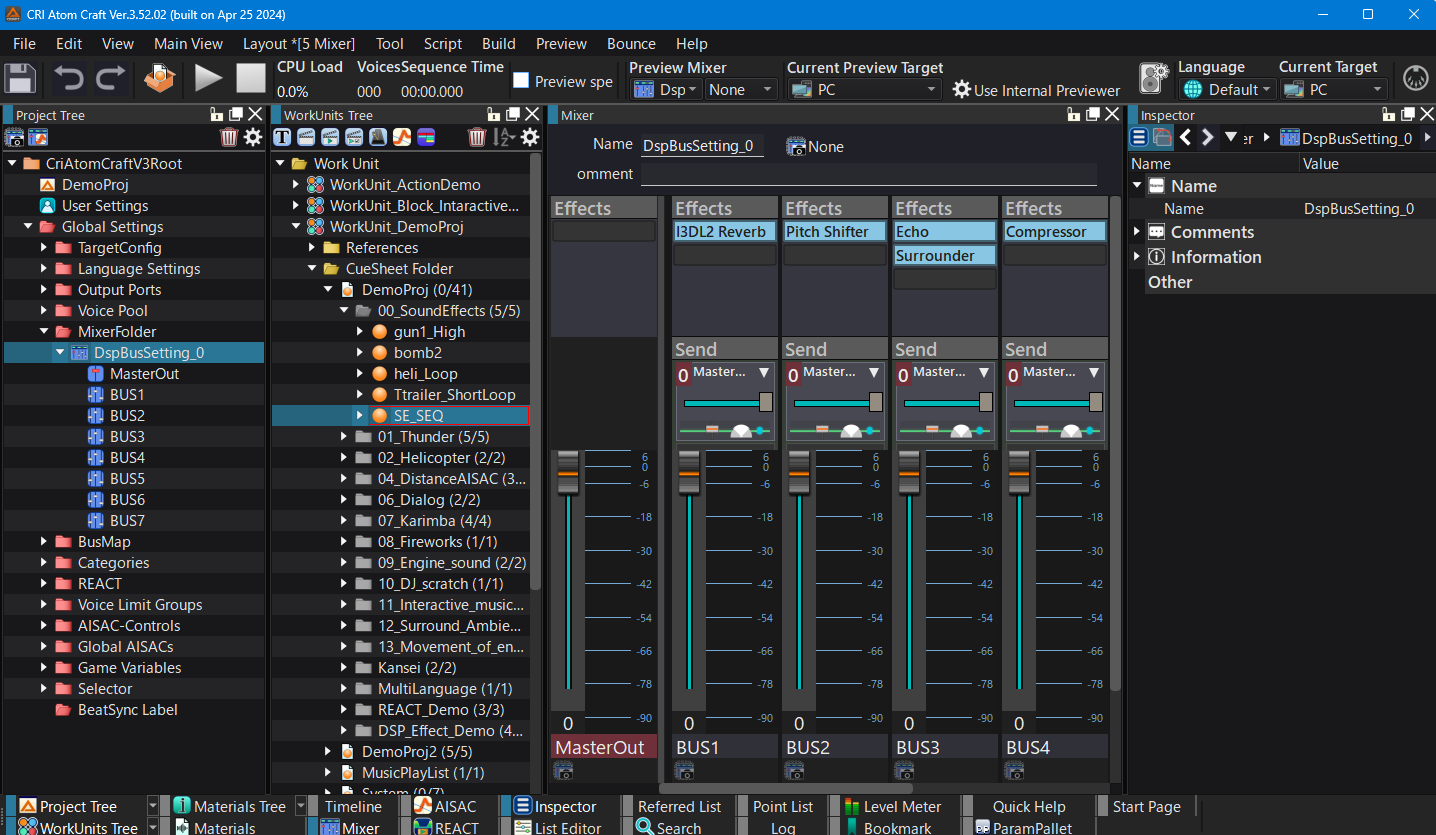
放大显示效果设置、混音器路由等。
6 编辑类别REACT
操作类别和REACT的布局。
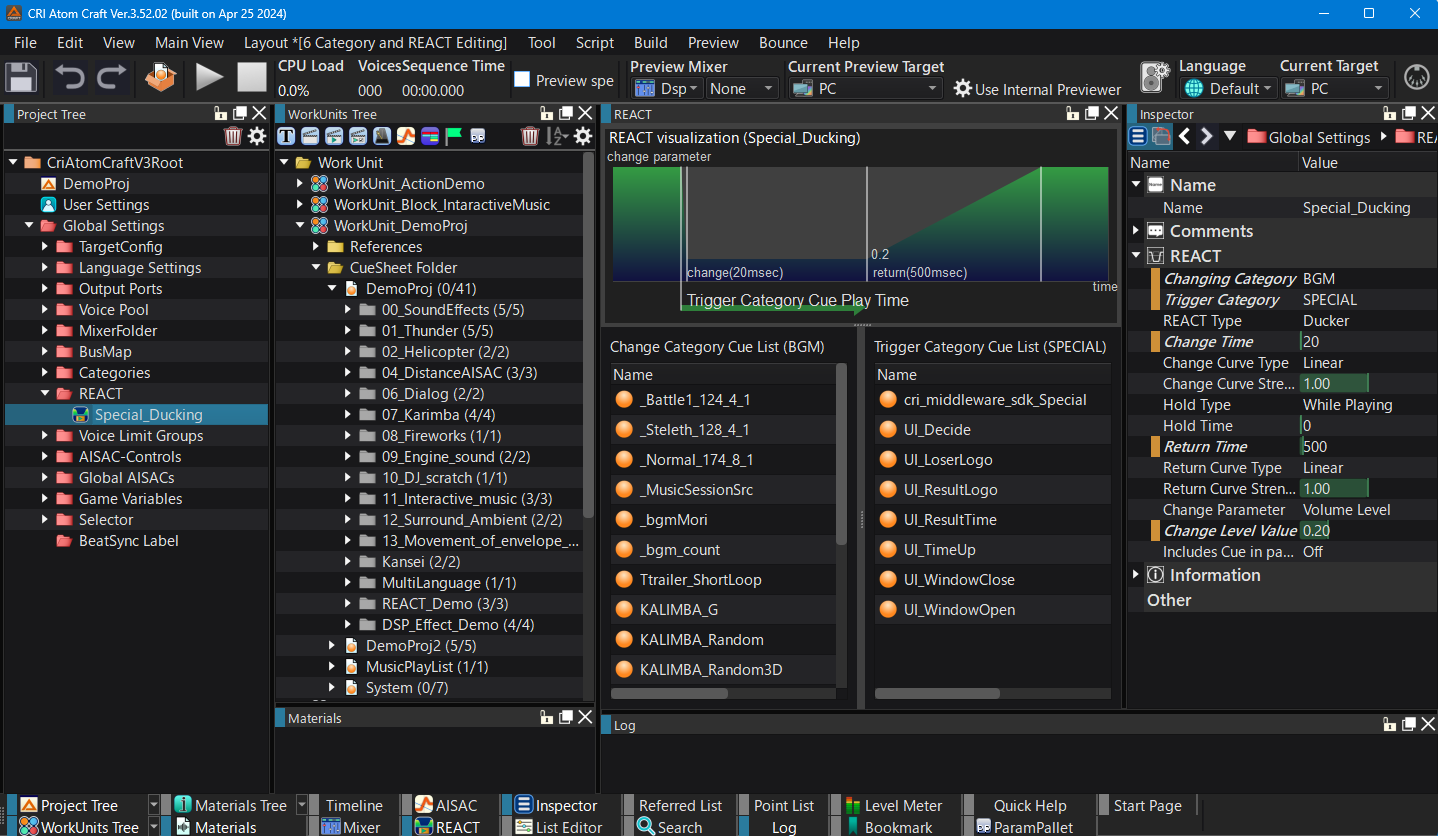
可以以REACT的专用视图为中心执行预览、设置等。
7 编辑AISAC
编辑AISAC的布局。
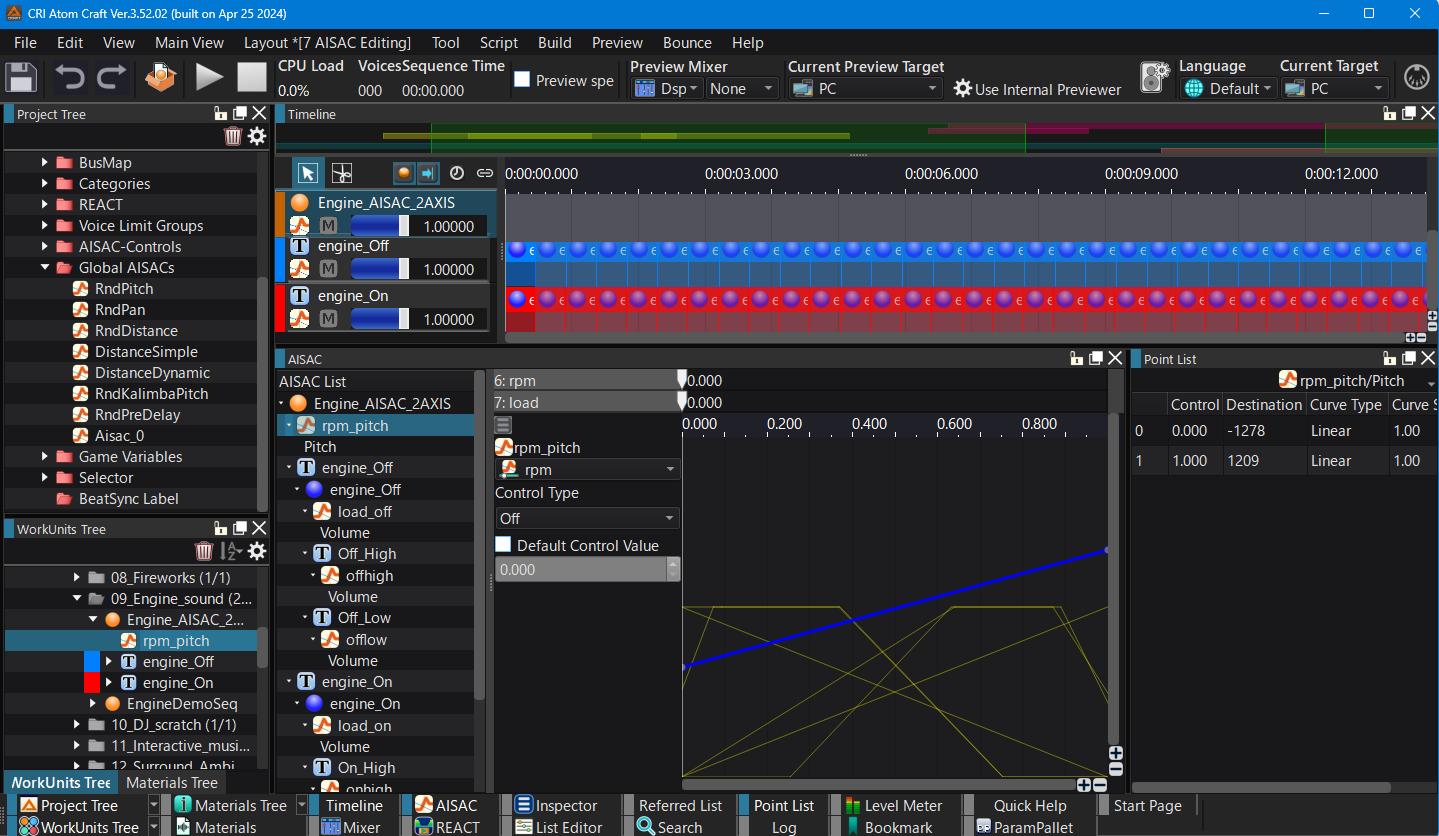
可以放大显示、预览和编辑AISAC。
8 MA
执行MultiAudio的布局。
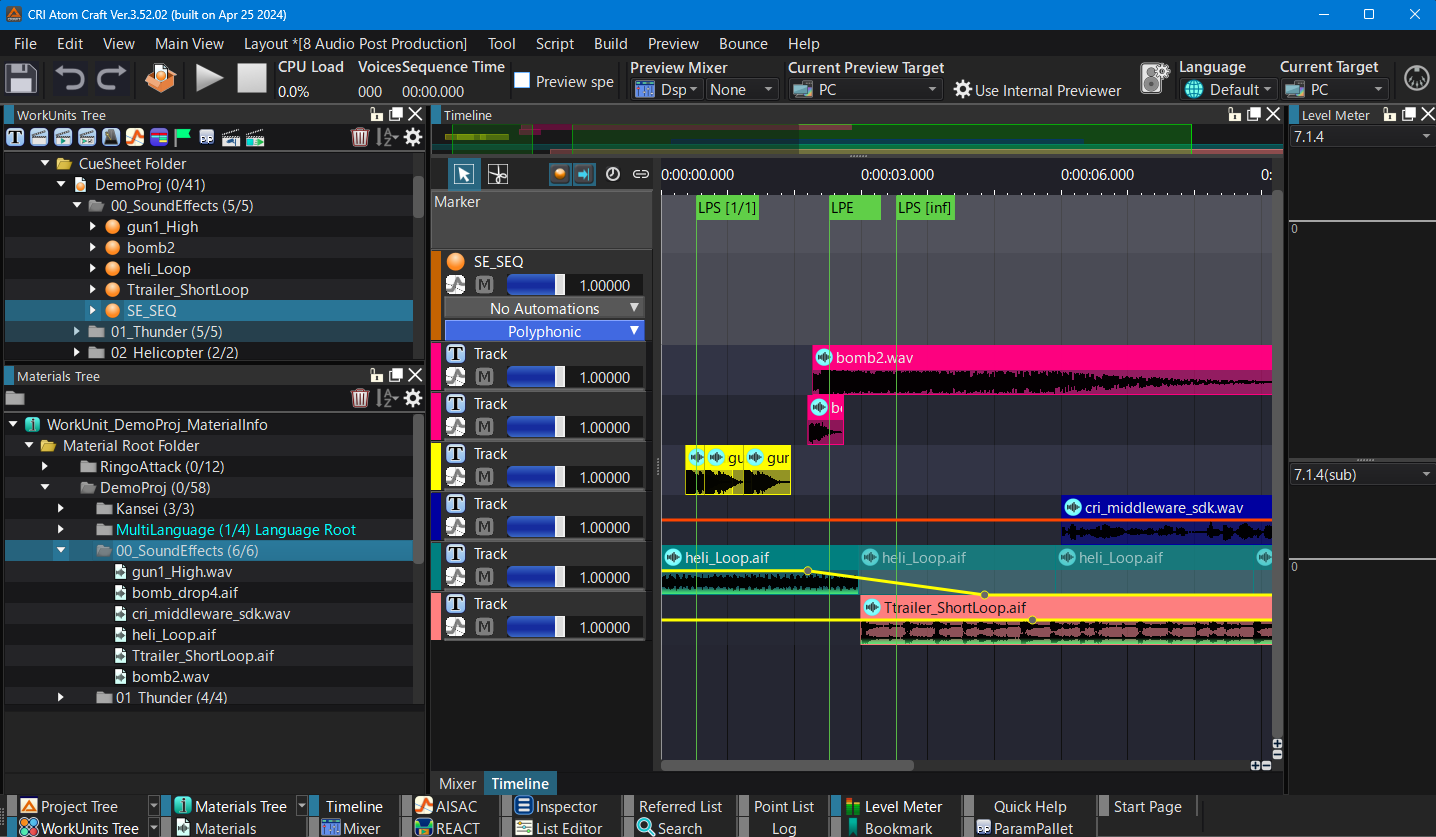
通过显示视频窗口,可以根据视频进行调整。
布局信息
初始布局将Mac的标准分辨率布局的窗口大小设为1440x900。
更改窗口的大小将更改内部布局。
保存布局时,将记录窗口和视图的位置及大小。
更新布局
如果更改了工具功能或视图类型,旧布局则可能无法正常使用,
因此如果布局信息旧,则会在启动时显示提示是否初始化布局。
更改布局的方法
通过双击窗口标题,可以对布局的每个视图执行窗口化/非窗口化。
如果需要任意配置每个视图,请参照“ 视图的窗口化和配置 ”。
想要更改布局时
如果要更改布局,请选择“解锁布局”或“保存布局”。
当布局解锁时,切换布局时会保存先前的布局更改状态。
布局确定后,选择“锁定布局”可实现快速切换。
切换布局时调整窗口大小
需要窗口大小为全屏时
请执行以下步骤
- 1.解锁布局
- 2.更改窗口大小
- 3.切换布局
- 4.对每个布局执行2~3的步骤。
- 5.锁定布局
通过上述操作,将记录窗口的位置和大小,在下次切换时重现。
全部恢复到初始状态
如果要在布局中断等情况下返回初始状态,请选择“将所有布局重置为预设值...” 或“重置当前布局”。
双屏时的注意事项
在窗口状态下,连接两个或更多显示器的状态并且记录了主屏幕以外的状态时,
有时可能看不到窗口。
可以通过选择“重置当前布局”解决问题。
窗口化时的注意事项
如果执行了窗口化,Mac会跨应用程序把窗口放到最前面。
要解决此问题,可以通过双击窗口标题成为主窗口的视图。
关于列宽等信息
列表编辑器的列宽、滤波器状态和属性编辑器列表中的显示状态,将与布局分开保存。
文件将被保存为“toolSubLayout.ini”文件,在“布局>打开布局文件夹”的文件夹中的“toolSubLayout”文件夹內。
需要将列宽等返回初始状态时,可以通过关闭应用程序并删除toolSubLayout.ini文件返回。