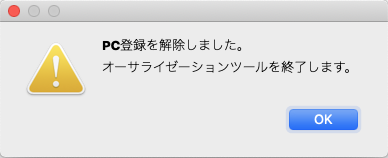ライセンス認証の流れ(ワークフロー)
ライセンス認証の流れ(ワークフロー)
CRI Authorization Toolの使用方法について説明します。
- (a) ライセンスの取得
- 新規に「ライセンスを取得する方法」について説明します。
- (b) 使用PCの追加登録
- オンライン認証対応ツールを使用するPCを、追加登録する方法について説明します。
- (c) 使用PCの登録解除
- オンライン認証対応ツールを使用するために登録したPCの、登録を解除する方法について説明します。
(a) ライセンスの取得
概要
オンライン認証対応ツールを使用するためのライセンス取得の流れは以下になります。
- CRI Authorization Toolの起動
- 利用規約への同意とメールアドレス登録
- メールアドレスの確認
- ライセンス発行
- PC登録
以下、各処理に沿って説明します。
1. CRI Authorization Toolの起動
- ライセンスの取得を行うためにCRI Authorization Toolを起動します。
- 注釈
- 未登録のPCでオンライン認証対応ツールを起動した場合、認証エラーダイアログよりCRI Authorization Toolを起動することができます。
- ツールが起動したら「ようこそ」画面が表示されますので、「ツールユーザーライセンス発行」を選択してください。
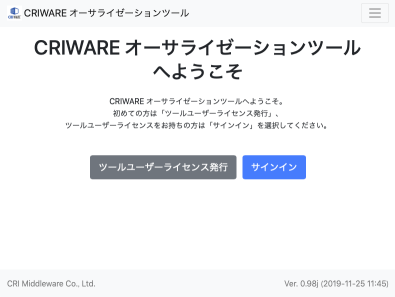
2. 利用規約への同意とメール登録
- 「ツールユーザーライセンス発行」画面の「メールアドレス」欄に、ご利用のメールアドレスを入力してください。
使用するメールアドレスは有効で、受信が確認できるものをご使用ください。 - 利用規約への同意をしてください。
- 「登録」を選択してください。
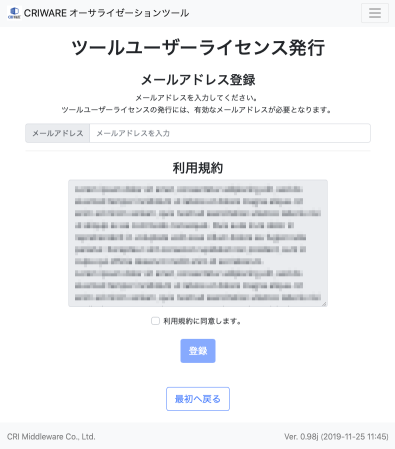
3. メールアドレスの確認
- 「メールアドレス確認」画面にて、2.で入力したメールアドレスに届く確認メールに記載されている6桁の確認コードを「確認コード」の欄に入力後、「次へ」を選択してください。
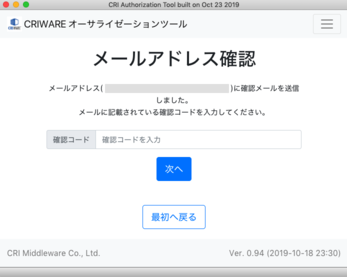
4. ライセンス発行
- 確認コードの認証後、「ツールユーザーライセンス発行完了」画面が表示されます。
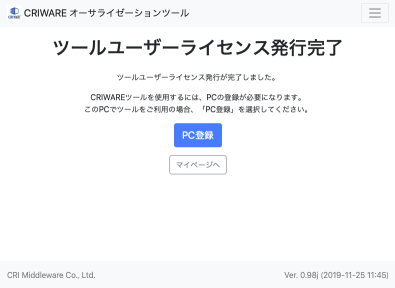
5. PC登録
- 作業中のPCでオンライン認証対応ツールを使用する場合、「PC登録」を選択し使用PCの登録を行ってください。
登録が完了したら自動的に「マイページ」へ遷移します。
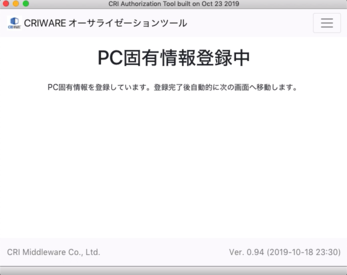
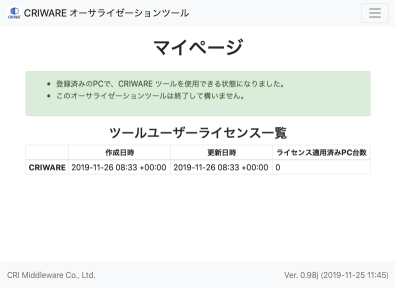
これでオンライン認証対応ツールを起動する準備が完了しました。
(b) 使用PCの追加登録
概要
既にライセンスを取得しているユーザーが、別のPCでオンライン認証対応ツールを使用する場合、PCの追加登録を行います。 PCを追加登録する流れは以下になります。
- CRI Authorization Toolの起動
- 登録済みメールアドレスを入力してサインイン
- メールアドレスの確認
- PC登録
PCの追加登録は「ライセンスの取得」と操作が似ています。
異なる点は「ようこそ」画面にて、「ツールユーザーライセンス発行」ではなく「サインイン」を選択する点です。
以下、各処理を実操作に沿って説明します。
1. CRI Authorization Toolの起動
- PC登録を行うためにCRI Authorization Toolを起動します。
- 注釈
- 使用PCとして登録していないPCにて、オンライン認証対応ツールを起動した場合、認証エラーダイアログよりCRI Authorization Toolを起動することができます。
- ツールが起動したら「ようこそ」画面が表示されますので、「サインイン」を選択してください。
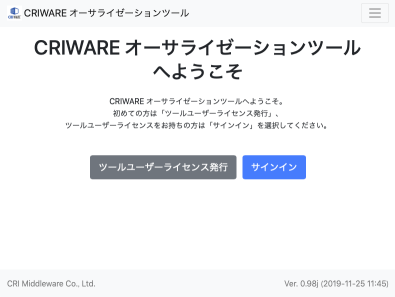
2. 登録済みメールアドレスを入力してサインイン
- 「サインイン」画面の「メールアドレス」欄に、登録済みのメールアドレスを入力し「サインイン」を選択してください。
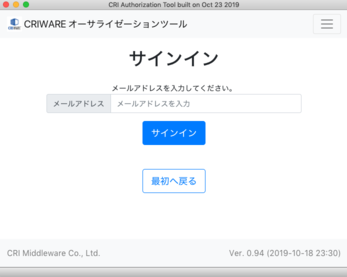
3. メールアドレス確認
- 登録メールアドレス宛に届いた確認メールに記載されている6桁の確認コードを「確認コード」の欄に入力後、「次へ」を選択してください。
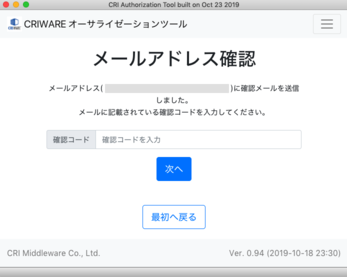
4. PC登録
- 確認コードの認証後、表示された「サインイン完了」画面にて「PC登録」を選択してください。
登録が完了したら自動的に「マイページ」へ遷移します。
これでオンライン認証対応ツールを起動する準備が完了しました。 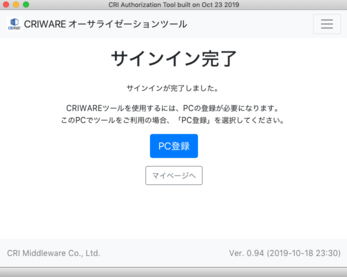
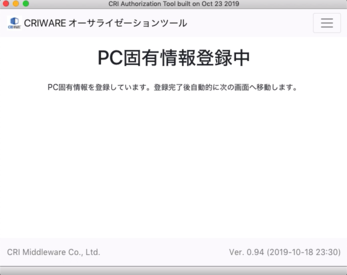
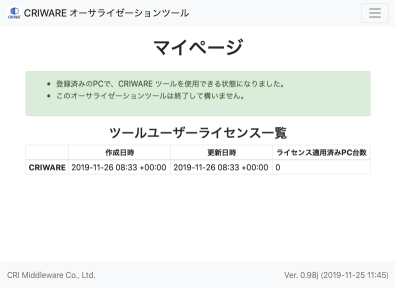
(c) 使用PCの登録解除
概要
1つのライセンスにつき5台のPCでオンライン認証対応ツールを使用することができますが、使用しなくなった場合はPCの登録解除を行ってください。
オンライン認証対応ツールの使用PC登録を解除する流れは以下になります。
PCの登録解除は、サインイン後に「マイページ」にて行います。
- CRI Authorization Toolの起動
- 登録済みメールアドレスを入力してサインイン
- メールアドレスの確認
- マイページ〜ユーザー設定画面
- PC登録解除
以下、各処理を実操作に沿って説明します。
1. CRI Authorization Toolの起動
- ライセンスの取得を行うためにCRI Authorization Toolを起動します。
- ツールが起動したら「ようこそ」画面が表示されますので、「サインイン」を選択してください。
- 注釈
- サインイン済みの場合は「ようこそ」画面ではなく、「マイページ」が表示されます。 この場合は手順4に進んでください。
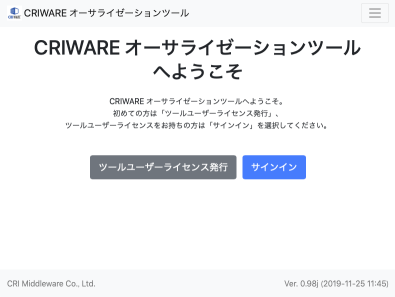
2. 登録済みメールアドレスを入力してサインイン
- 「サインイン」画面の「メールアドレス」欄に、登録済みのメールアドレスを入力し「サインイン」を選択してください。
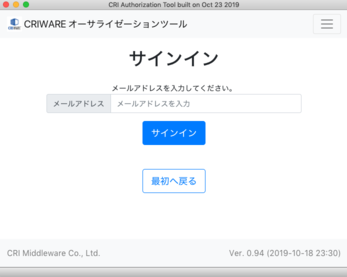
3. メールアドレス確認
- 登録メールアドレス宛に届いた確認メールに記載されている6桁の確認コードを「確認コード」の欄に入力後、「次へ」を選択してください。
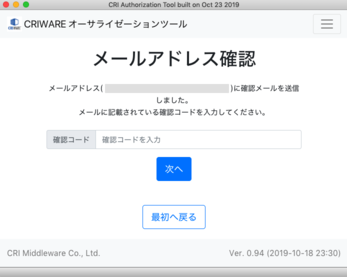
4. マイページ〜ユーザー設定画面
- 確認コードの認証後、表示された「サインイン完了」画面にて「マイページ」を選択してください。
「マイページ」上部バーにて「設定」を選択してください。
「ユーザー設定」画面に遷移します。 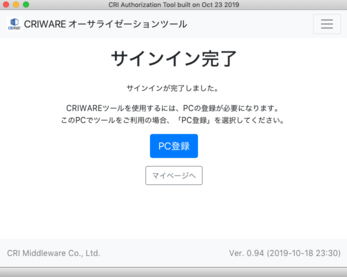
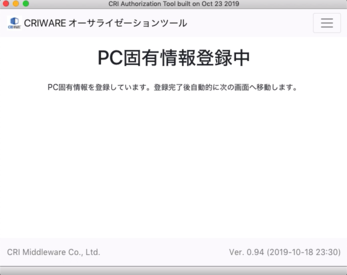
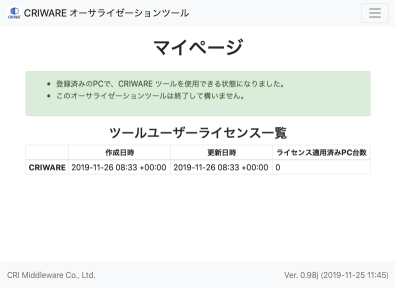
5. ユーザー設定画面
- 「ユーザー設定」画面より、「PC登録解除」を選択してください。
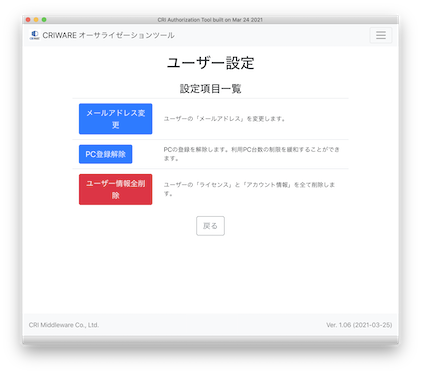
6. PC登録解除対象を選択
- 解除の対象を、以下2種から選択してください。
- このPCの登録を解除
- 本ツールが起動しているPCのみ登録解除します。
- 登録している全PCの登録を解除
- 登録済みの全てのPCを登録解除します。
- このPCの登録を解除
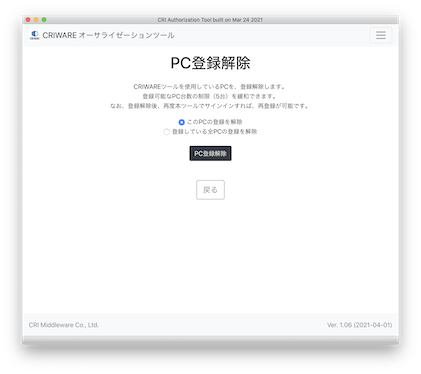
7. PC登録解除
- 「PC登録解除」を選択してください。
- 「PC登録を解除しました。」のダイアログが表示され、PC登録解除が完了します。
- PC登録解除後は、CRI Authorization Toolが自動的に終了します。