 |
CRI ADX
Last Updated: 2025-10-02 09:59 p
|
 |
CRI ADX
Last Updated: 2025-10-02 09:59 p
|
このチュートリアルでは、次の2つの方法で「Hello, World」の文字を「スクリプトログ」ウィンドウに表示する処理をスクリプトで書いていきます。
スクリプトの実行状況の視覚確認には、ログ出力機能を使用すると便利です。 2つのログ出力の方法と違いを習得しましょう。
はじめに、処理を記述するための スクリプトファイル( Python ファイル) を準備します。
CRI Atom Craft を起動して、「スクリプト」メニューから「スクリプトリスト...」を選択して スクリプトリスト ウィンドウを表示します。
スクリプトリストから「tutorials [CRI]」を選択し、スクリプトファイルの [新規作成] ボタンをクリックします。

「新規作成」ボタンをクリックすると、ファイル作成ダイアログが表示されます。
ファイル名に「 tutorial01-1_helloworld.py 」と入力して保存ボタンをクリックしてファイルを保存します。
保存したスクリプトファイル 「tutorial01-1_helloworld」 がスクリプトリストに表示されます。
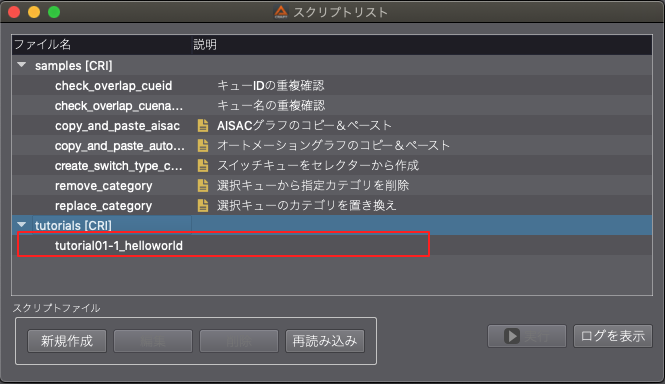
スクリプトファイルを作成することができました。
スクリプトリストの「samples [CRI]」を見てみると、いくつかのサンプルスクリプトがあります。
作成した「tutorial01-1_helloworld」以外のスクリプトファイルには、スクリプトリストに説明の表示があることに気づくと思います。
スクリプトリストには、スクリプト内の次の書式で書かれたコメントを読み取り、スクリプトリストの「説明」欄に表示する機能があります。
スクリプトリストの「tutorial01-1_helloworld」をダブルクリックして、 スクリプトエディターからのスクリプト実行 でスクリプトファイルを開き、次のように説明用のコメントを入力してみましょう。
コメントを入力後、スクリプトエディターのツールバーにある [保存] ボタンをクリックしてスクリプトを保存します。
スクリプトリストに戻ると「tutorial01-1_helloworld」スクリプトの説明が表示されていることが確認できます。
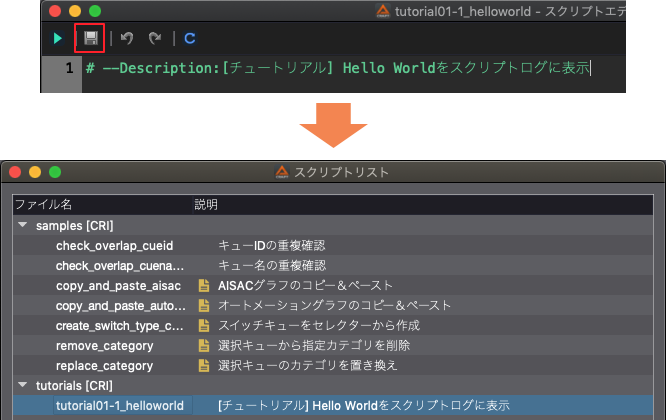
スクリプトの説明書式の詳細は、 スクリプトエディター用の拡張書式 の「スクリプトの説明書式」を参照してください。
スクリプト説明文の記述ができましたので、Python 標準の文字列出力関数である print 関数を使ってスクリプトログに「Hello, World」を表示してみましょう。
スクリプトエディターからのスクリプト実行 に戻り、次のように入力します。
スクリプトエディターのツールバーから、[保存] ボタンをクリックしてスクリプトを保存します。
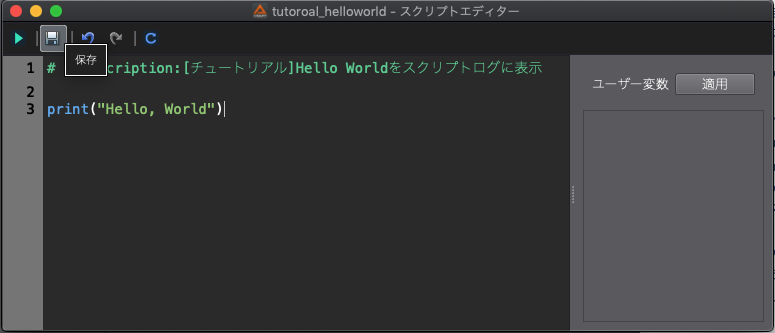
作成したスクリプトを実行して、スクリプトログウィンドウに「Hello, World」を表示してみましょう。
スクリプトリストのウィンドウに戻り、[ログを表示] ボタンを押して、スクリプトログウィンドウを表示します。
ツールバーにある [実行] ボタンを押してスクリプトを実行すると、スクリプトログウィンドウに「Hello, World」の文字が表示されることが確認できます。
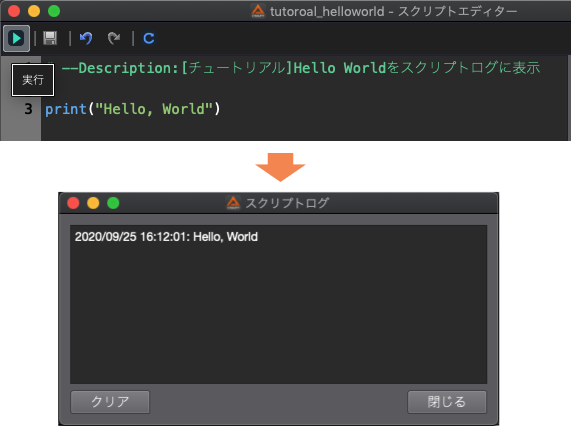
Python の print 関数を使って、スクリプトログに "Hello, World" の文字を表示することができました。
続いて、CRI Atom Craft API の debug モジュール を使って、スクリプトログに「Hello, World」を表示してみましょう。
CRI Atom Craft には、CRI Atom Craft を操作するための Python モジュールが含まれています。
Python で外部の Python モジュールを使用するには、スクリプトに import という文を使って「モジュールを使用する」宣言をします。
CRI Atom Craft API の debug モジュール を使用する場合は、次のように記述します。

Debug モジュールや、CRI Atom Craft API のその他のモジュールについては、「 モジュールリファレンス 」を参照してください。
import 宣言をして、CRI Atom Craft API の debug モジュール を使用する準備ができました。
早速、Debug モジュールを使って、「Hello, World」を表示してみます。
Debug モジュールには、いくつかの文字列出力関数が用意されていますが、ここでは log 関数を使って「Hello, World」を表示します。
import cri.atomcraft.debug の宣言の後に、次のようにスクリプトを書いてみましょう。
スクリプトを保存後、スクリプトの実行前にスクリプトログ ウィンドウの「クリア」ボタンを押してログ表示をクリアしてください。
スクリプトを実行すると print 関数による出力と合わせて、"Hello, World" の文字が2行表示されていることが確認できます。
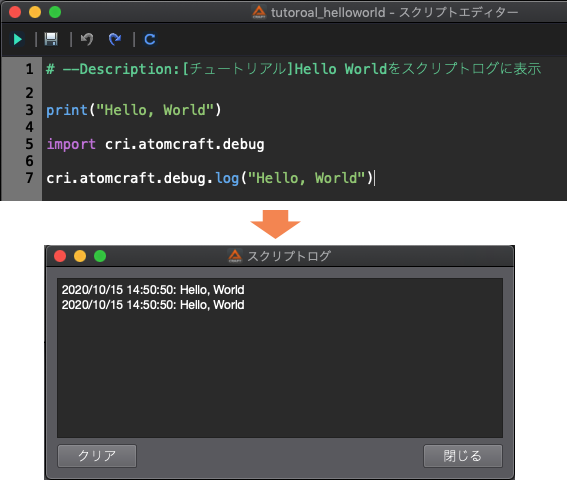
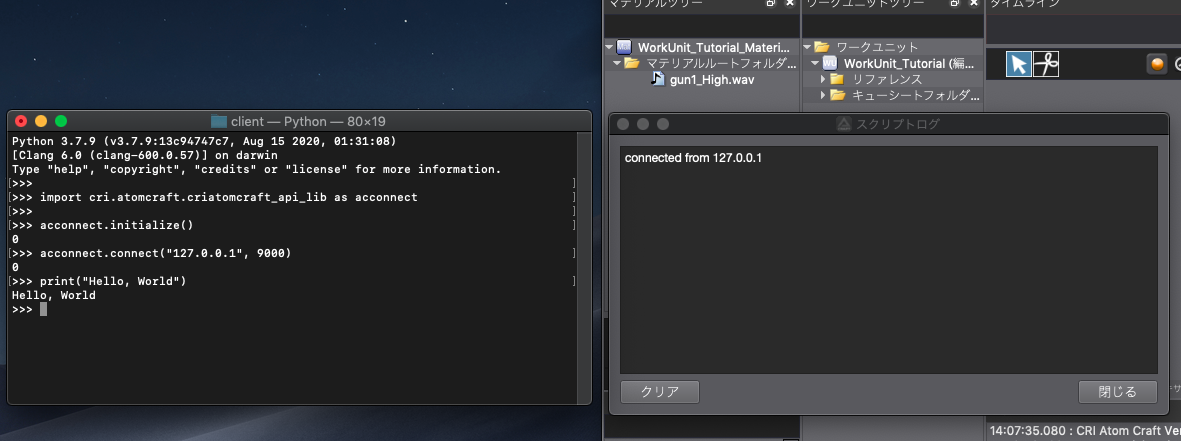
| 関数名 | 説明 |
|---|---|
| log | 標準のログを出力します |
| warning | 警告のログを出力します 強調したログが出力されます |
