 |
CRI ADX
Last Updated: 2025-10-02 09:59 p
|
 |
CRI ADX
Last Updated: 2025-10-02 09:59 p
|
メニューの操作については、「 レイアウトメニュー 」を参照ください。
各レイアウトの保存ファイルは「toolLayout_(レイアウト名).ini」の名前でレイアウトフォルダーに保存します。
起動直後でレイアウトを選択していない場合には、無名のレイアウトとしてtoolLayout.iniファイルが保存されます。
初期状態で1~8のレイアウトがあります。
波形の登録を行うレイアウトになります。
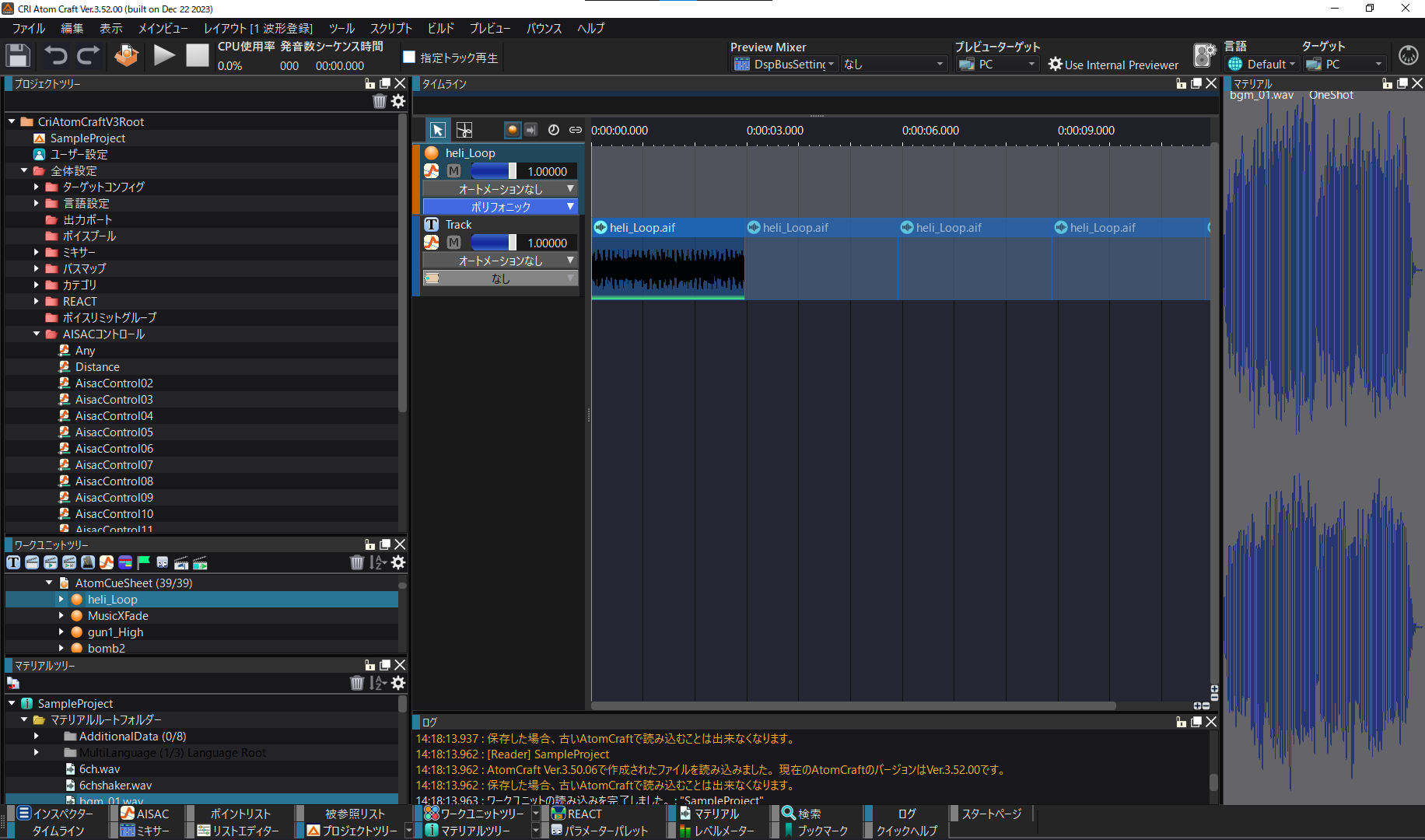
マテリアルツリーからキューシートへドロップし追加し、大きなタイムラインで内容を確認できます。
プレビューを行うレイアウトになります。
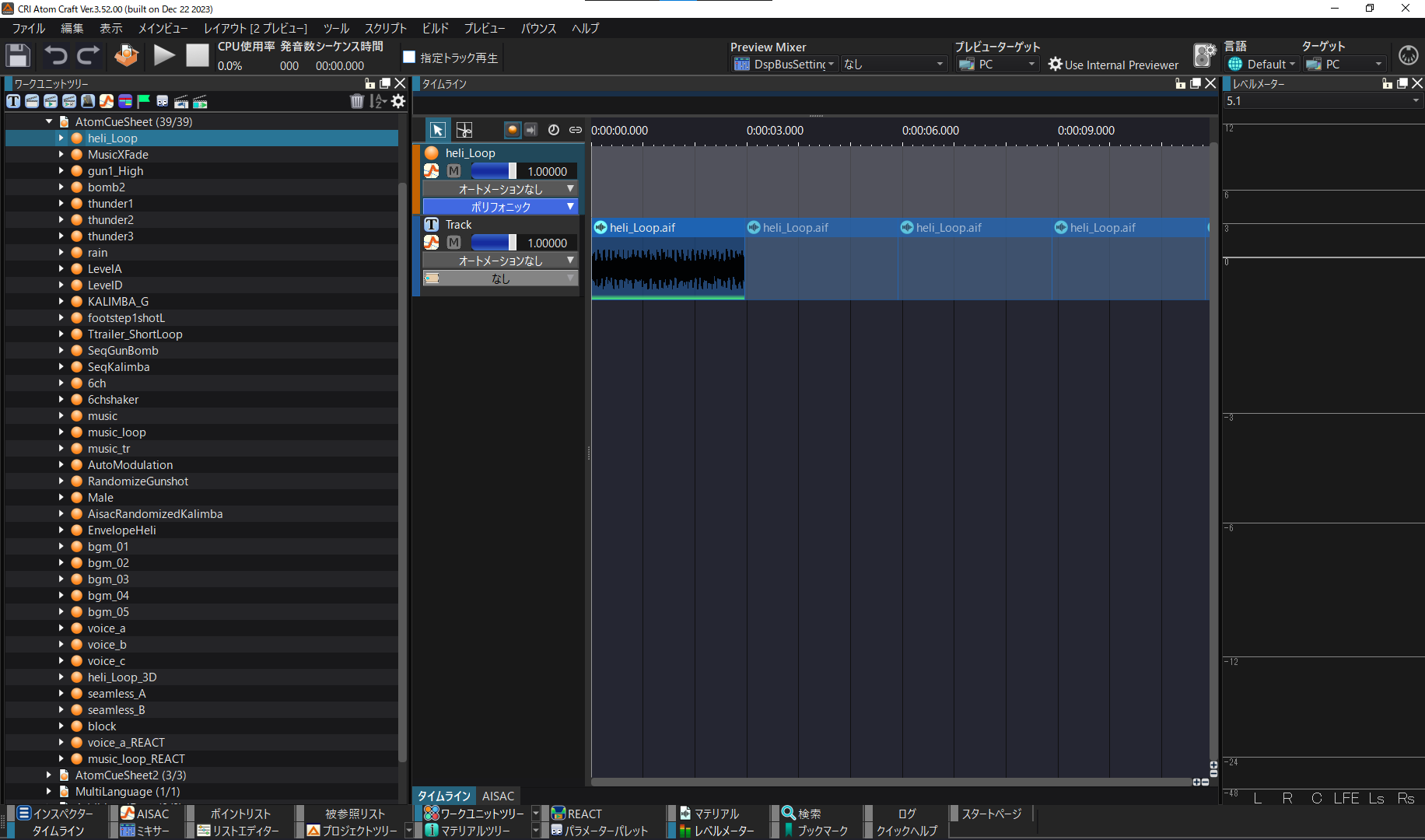
キューを選択し、タイムライン、レベルメーター、AISACとプレビューに特化しています。
パラメーターを変更するレイアウトになります。
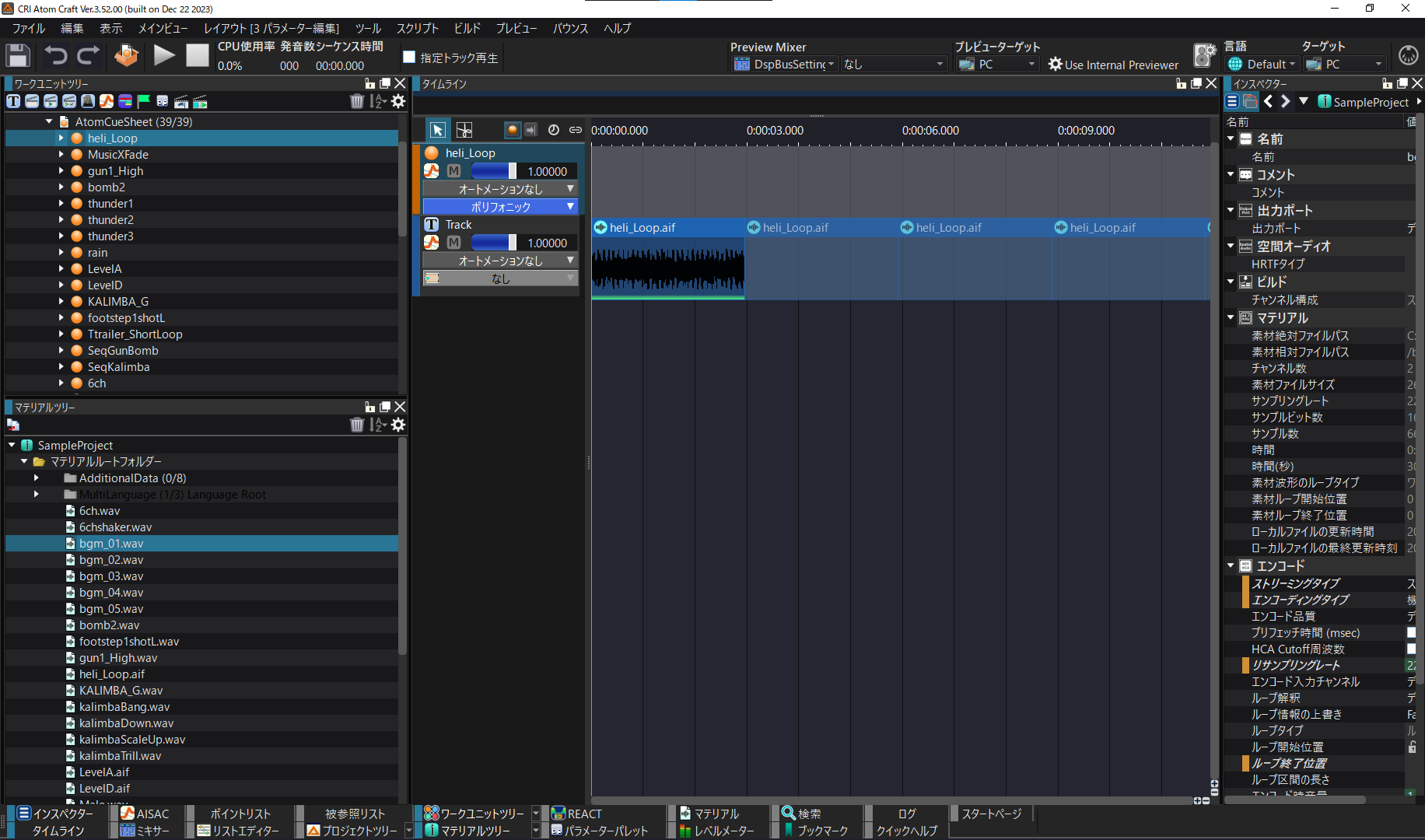
インスペクターの表示を大きく表示します。
リスト編集をするレイアウトになります。
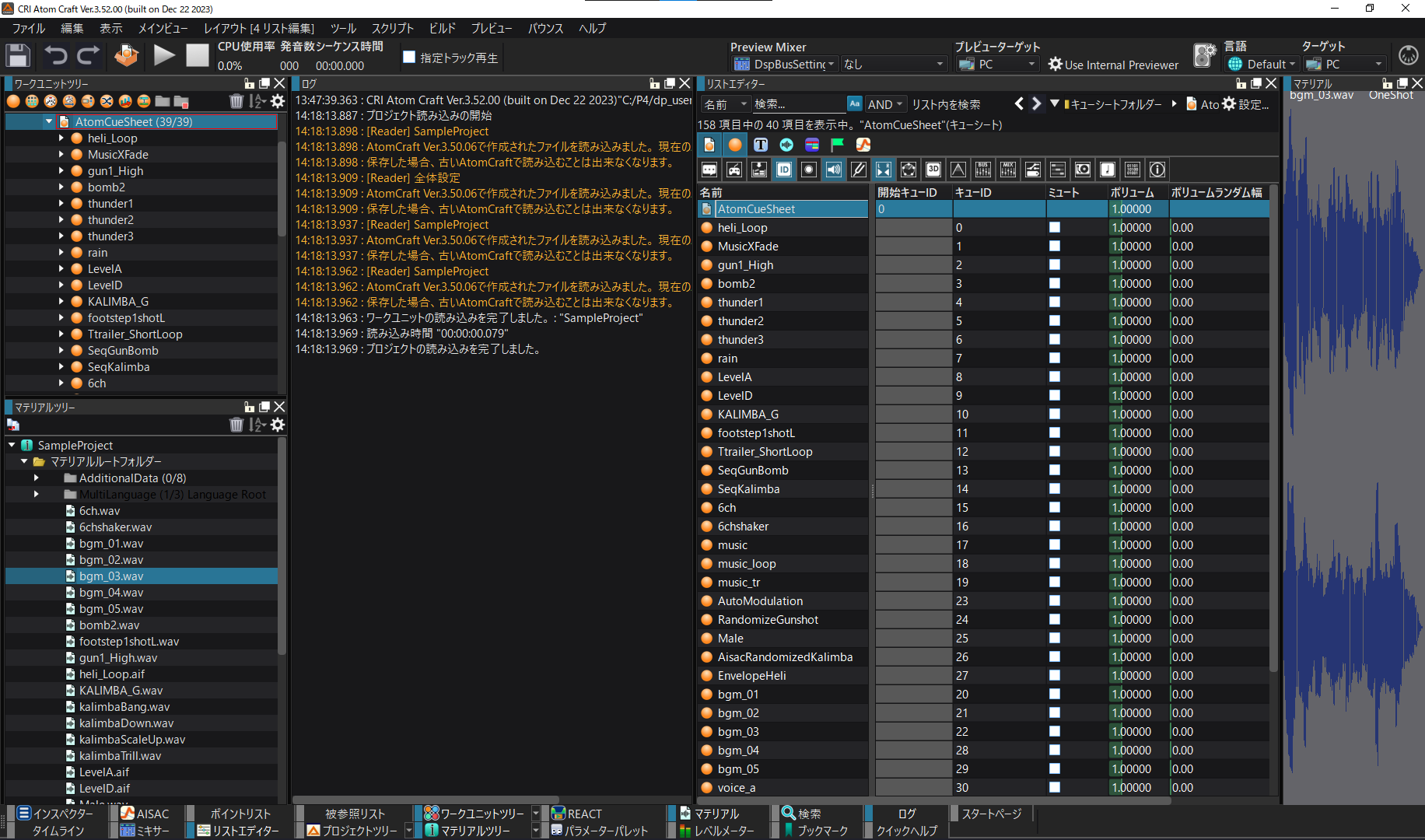
大量の設定を一括して行いたいなどリスト編集を中心としています。
ミキサーを操作するレイアウトになります。
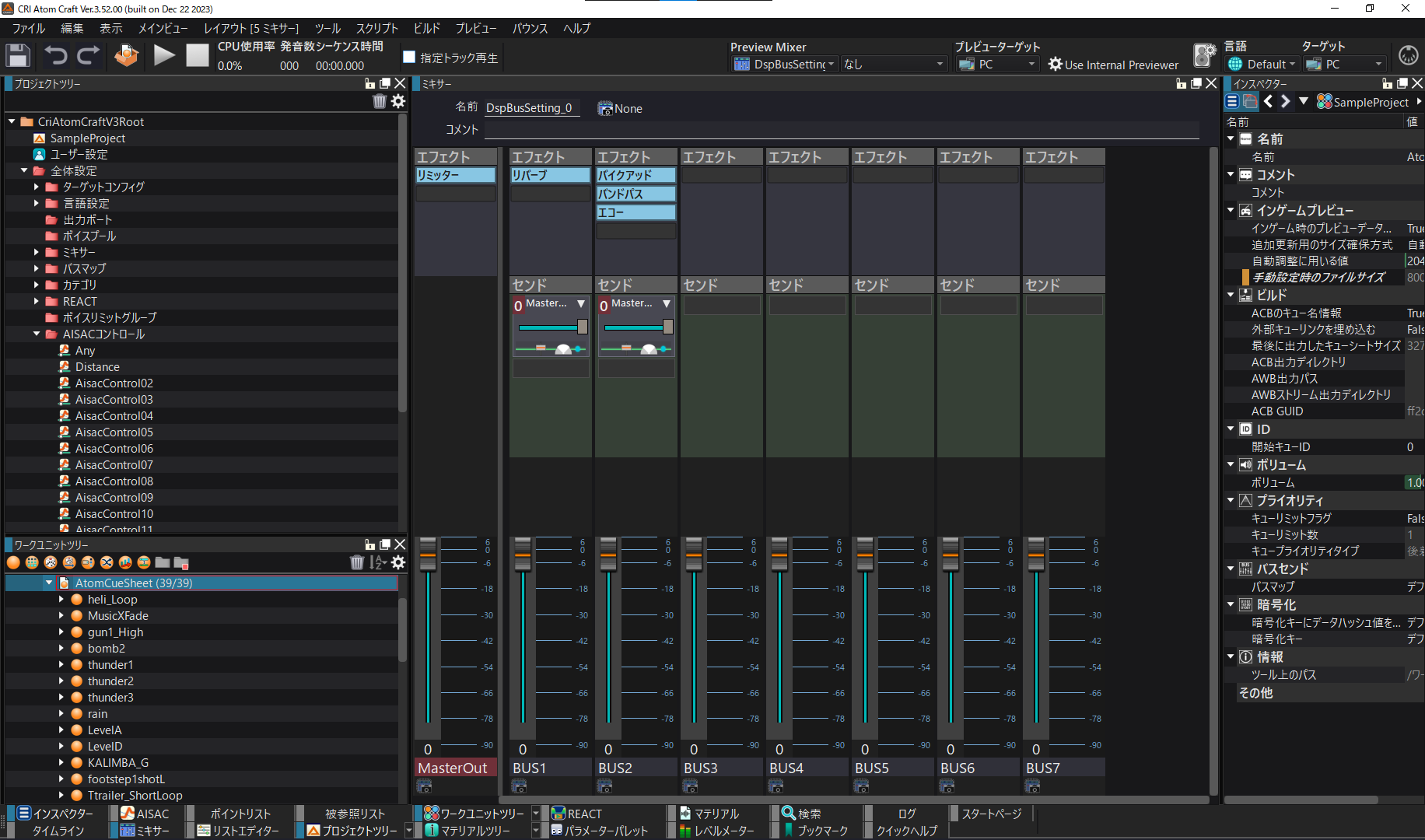
エフェクトの設定、ミキサーのルーティングなどを大きく表示しています。
カテゴリとREACTを操作するレイアウトになります。
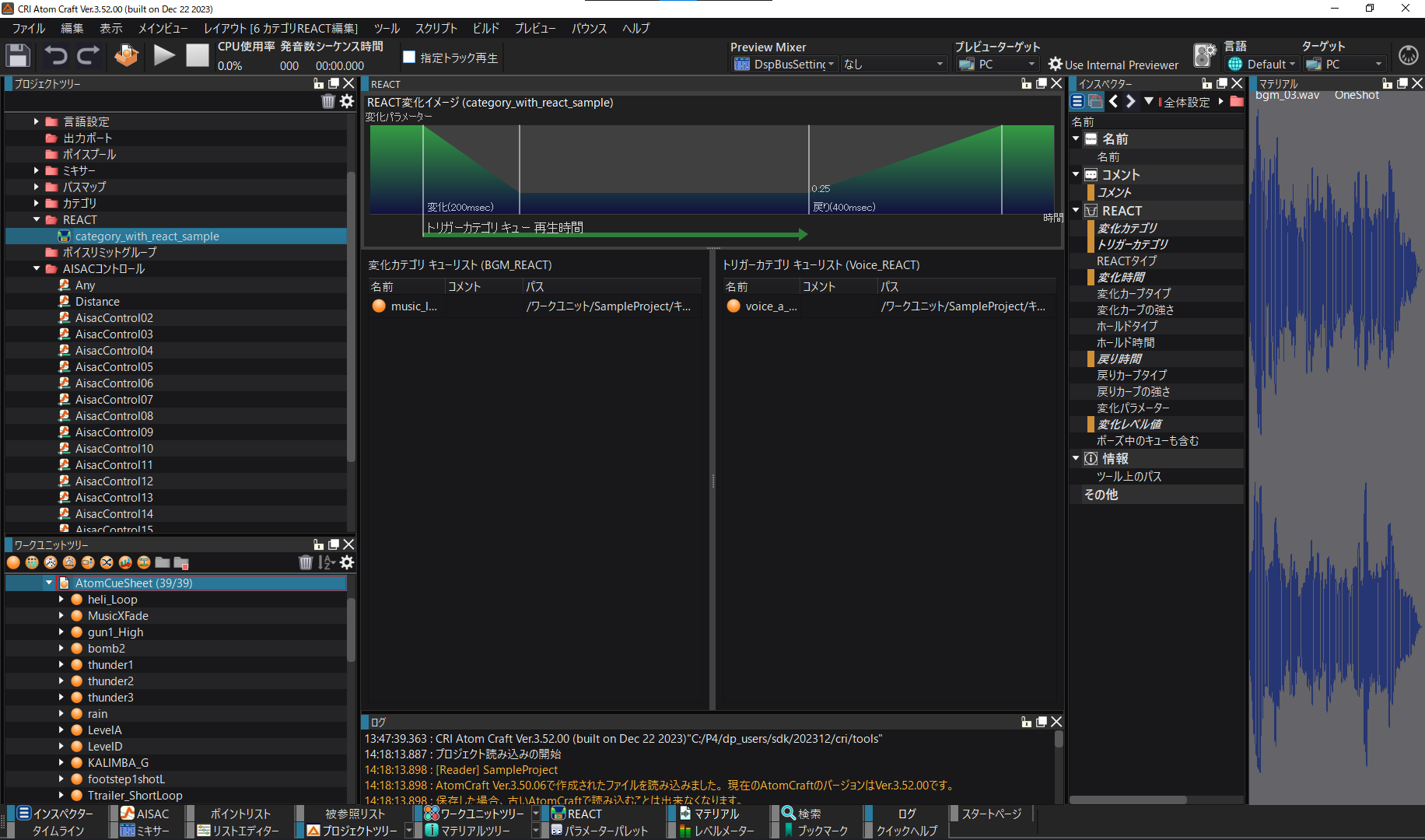
REACTの専用ビューを中心にプレビュー、設定などが行えます。
AISACを編集するレイアウトになります。
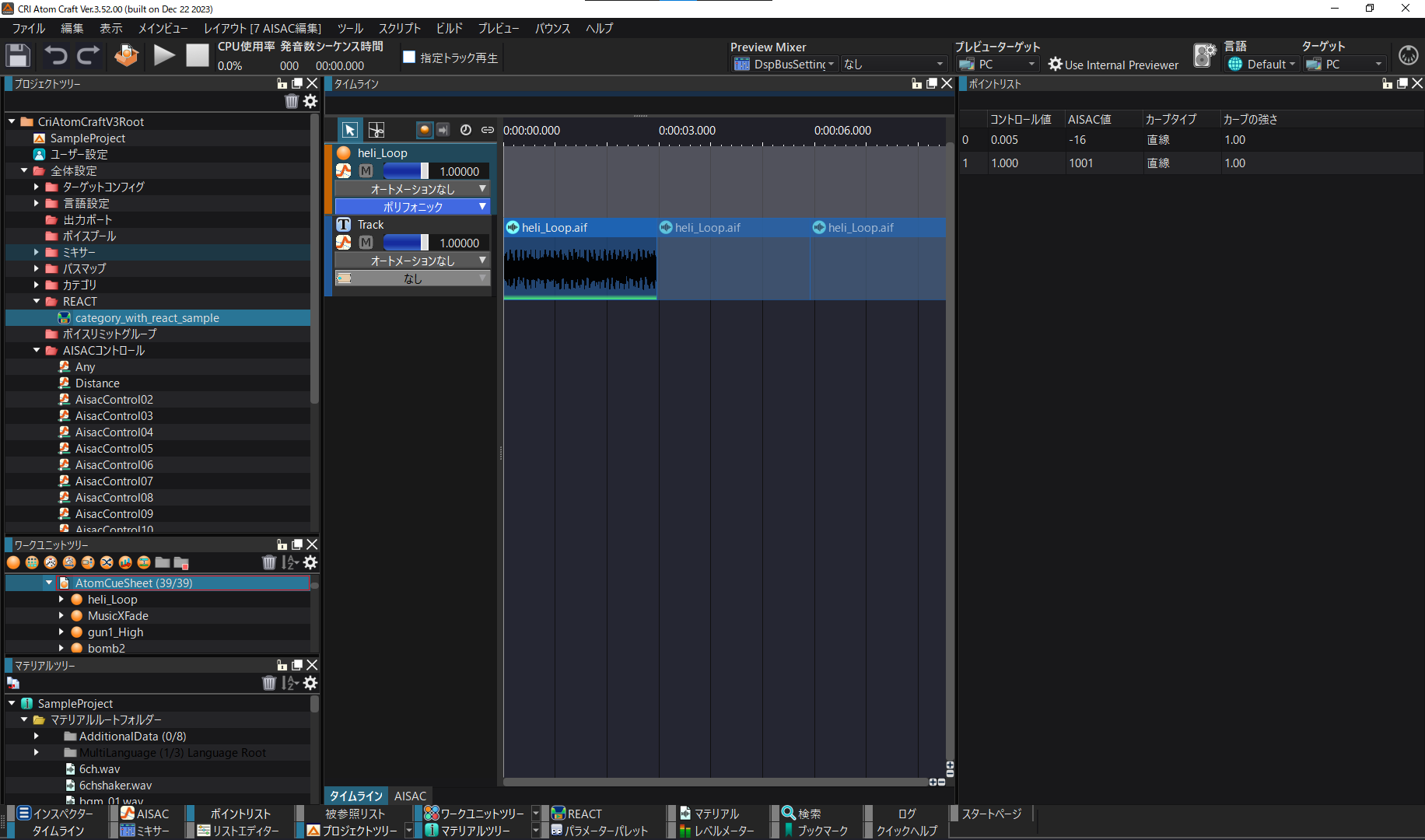
AISACを大きく表示しプレビュー、編集が行えます。
MultiAudioを行うレイアウトになります。
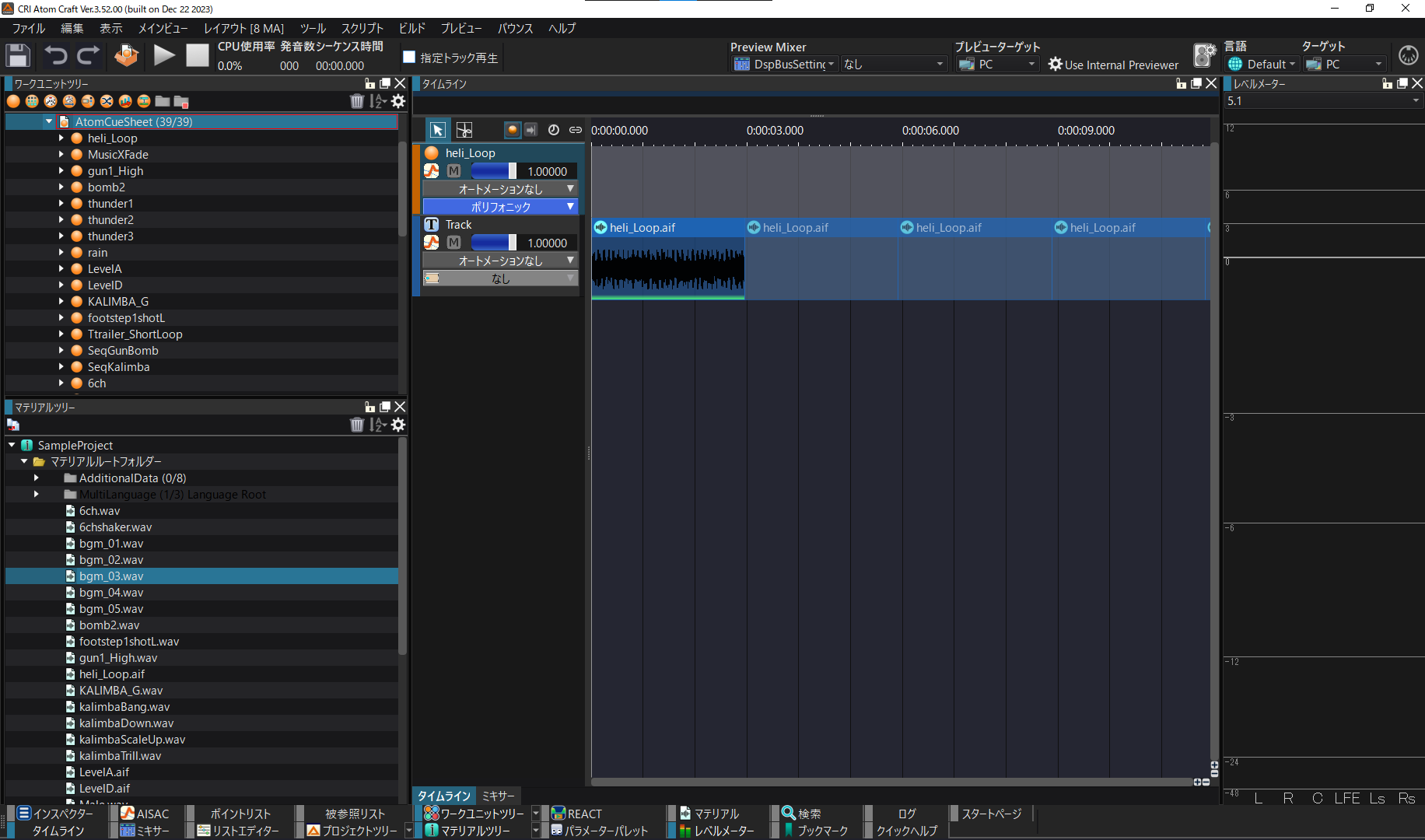
ムービーウィンドウを表示することでムービーに合わせた調整などが行えます。
初期のレイアウトはMacの標準解像度レイアウトのウィンドウのサイズは1440x900に合わせています。
ウィンドウのサイズを変更すると中のレイアウトも変化します。
レイアウトを保存するとウィンドウとビューの位置やサイズが記録されます。
ツールの機能やビューの種類が変更された場合に古いレイアウトは正しく利用できない場合があるため
レイアウトの情報が古い場合、起動時にレイアウトを初期化するかどうかの警告が表示されます。
レイアウトの各ビューはウィンドウタイトルをダブルクリックすることでウィンドウ化 / 非ウィンドウ化ができます。
各ビューを任意に配置にしたい場合は「 ビューのウィンドウ化と配置 」を参照してください。
レイアウトを変更したい場合は「レイアウトをアンロック」するか、「レイアウトを保存」を選択します。
レイアウトがアンロック状態の場合、レイアウト切り替え時に前のレイアウトの変更状態が保存されます。
レイアウトが確定したら「レイアウトをロック」を選択することで、切り替えが早く行われます。
ウィンドウのサイズをフルスクリーンにしたい場合は
以下の手順
レイアウトが崩れた場合など初期の状態に戻す場合「全てのレイアウトを初期設定に戻す...」や「現在のレイアウトをリセット 」を選択します。
ウィンドウ状態で、2画面以上のモニタが繋がれている状態で、メインの画面外に配置した状態を記録している場合に、
ウィンドウが見えなくなる場合があります。
「現在のレイアウトをリセット」を選択することで解決する場合があります。
ウィンドウ化した場合にMacの場合にアプリケーションをまたいで最前面にきてしまいます。
ウィンドウのタイトルをダブルクリックすることで、メインウィンドウのビューとしておさまります。
リストエディターの列幅やフィルターの状態、インスペクターリストでの表示状態は、レイアウトとは別の形で保存されています。
保存ファイルは「レイアウト>レイアウトフォルダーを開く」で開いたフォルダーの「toolSubLayout」フォルダー内に「toolSubLayout.ini」というファイルで保存されています。
列幅などを初期状態に戻したい場合は、アプリケーションを終了し、toolSubLayout.iniファイルを削除することで初期状態に戻すことができます。