 |
CRI ADX
Last Updated: 2025-05-07 13:34 p
|
 |
CRI ADX
Last Updated: 2025-05-07 13:34 p
|
The Timeline Viewer displays the playback status of Cues and Voices, with the horizontal axis representing time and the vertical axis representing various Cues or Players by their names or handles.
In addition, you can check for any errors and Voice limiting control that may have occurred in chronological order.
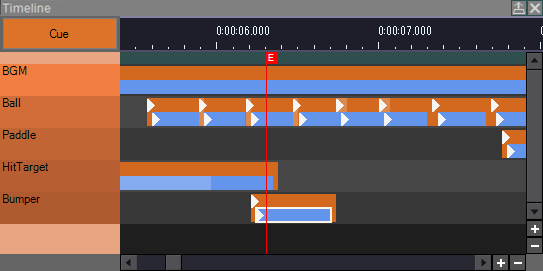
By Command+clicking (Ctrl+clicking on Windows) on a Cue displayed on the timeline, the corresponding Cue will be displayed on the CRI Atom Craft side.
If the Cue sheet that created the loaded ACB cannot be found, or the Cue you clicked cannot be found, nothing will happen.
The AISAC control values ??are displayed above the bars only when the track is displayed with player handles.
This display only appears when the AISAC control value is set or updated.
Any errors or polyphony control logs will be displayed with a flag icon at the top of the timeline viewer.
Like the Cue and voice bars, you can click on an item to see its details in the detailed log viewer.
The flags that can be displayed are as follows:
| Display | Log | Description |
|---|---|---|
| "E" for the red flag | Error | Indicates that an error occurred. |
| Yellow flag with a "W" | Warning | Indicates that a warning has occurred. |
| "L" for the gray flag | Sequence Limit | Indicates that sequence limiting has occurred for the sequence called by the Cue. This error occurs when the maximum number of sequences set in the Cue or Category is exceeded. |
| "V" for the gray flag | Voice Limit | Indicates that voice limiting has occurred. This error occurs when the maximum number of voices set in the Voice Limit Group or Voice Pool has been exceeded. |
| "U" for the yellow green flag | User Log | Indicates that a user-specified log has been received. |
There is a list display button at the upper-left of the timeline viewer.
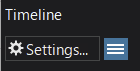
When this button is pressed, a list of the Cues and other items active at the specified time is displayed.
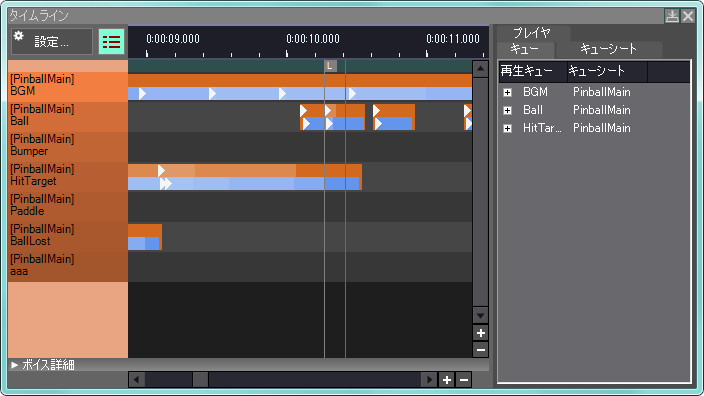
When you press the settings button in the upper-left corner of the timeline viewer, a window appears allowing you to adjust its display settings.
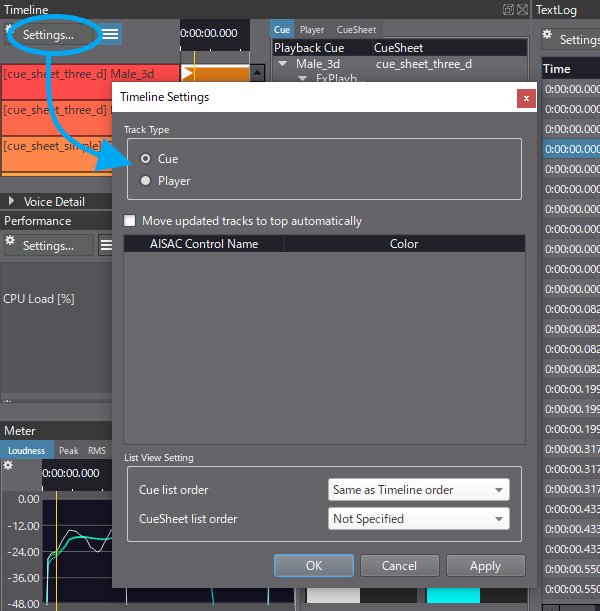
The parameters that can be set are listed below.
| Item | Description |
|---|---|
| Track Type | Specify whether to place the bars for a Track, a Cue or a Player handle. |
| Move updated Tracks to top automatically | If this option is disabled, the tracks are arranged in the order in which the logs came. If enabled, the tracks will be sorted automatically so that the last logs are displayed at the top. |
| AISAC Control Name | When the value of the AISAC control is set to the Player, specify whether or not to display it and in what color. This setting is used only when the type of track is Player. |
When you switch the type of track, the display changes as follows:
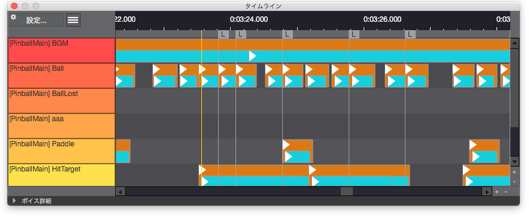
When a Cue is specified...
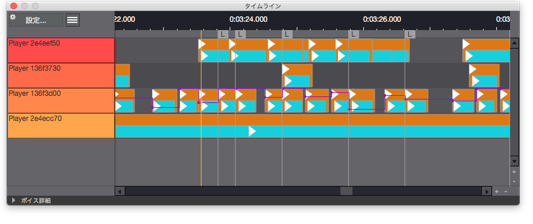
(When a Player is specified, the purple line displayed on the third track from the top becomes the display of the AISAC control value.)
| Item | Description |
|---|---|
| Cue list order | Specify the display order of the Cue in the timeline list. |
| CueSheet list order | Specify the display order of the CueSheet in the timeline list. |
If you have enabled "Get voice volume" in the profiler recording settings, the volume will be displayed when you select the light blue voice bar.
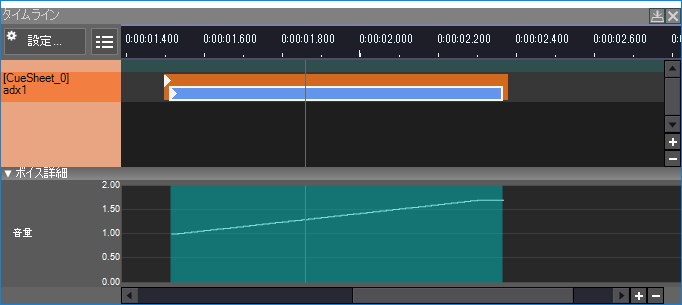
"Voice details" are opened and closed by double-clicking on the header.
To increase or reduce the size of the display, use the buttons or mouse wheel.
For more details, see Profiler Viewer .