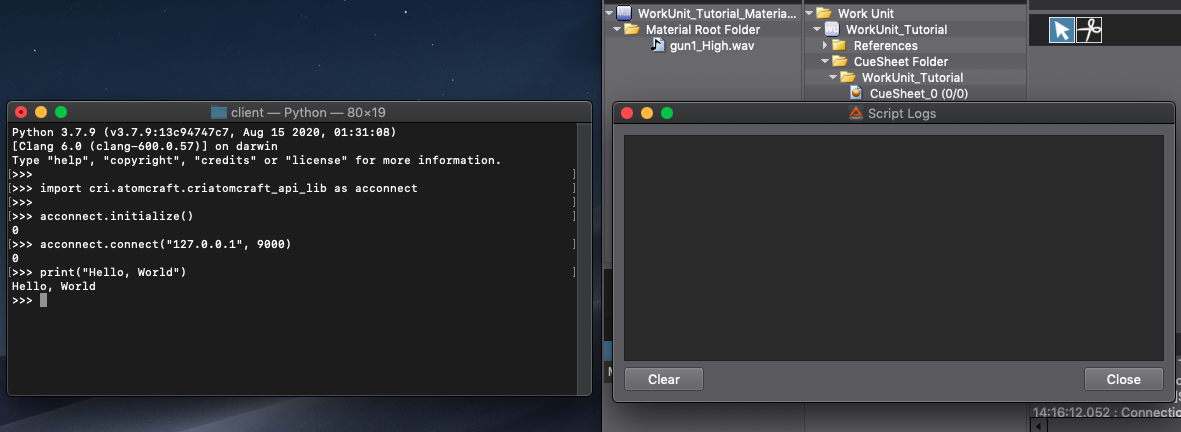|
CRI ADX
Last Updated: 2024-07-17 10:48 p
|
 |
CRI ADX
Last Updated: 2024-07-17 10:48 p
|
本教程中将通过使用以下两种方法编写脚本,将“Hello, World”的字符显示于“脚本日志”窗口。
使用日志输出功能可以方便以视觉确认脚本运行状况。 以下为两种日志输出方法的差异。
首先,准备用于编写处理的脚本文件(Python文件) 。
起动CRI Atom Craft,从“脚本”菜单选择“脚本列表...”,显示脚本列表窗口。
从脚本列表选择“tutorials [CRI]”,单击脚本文件的“新建”按钮。
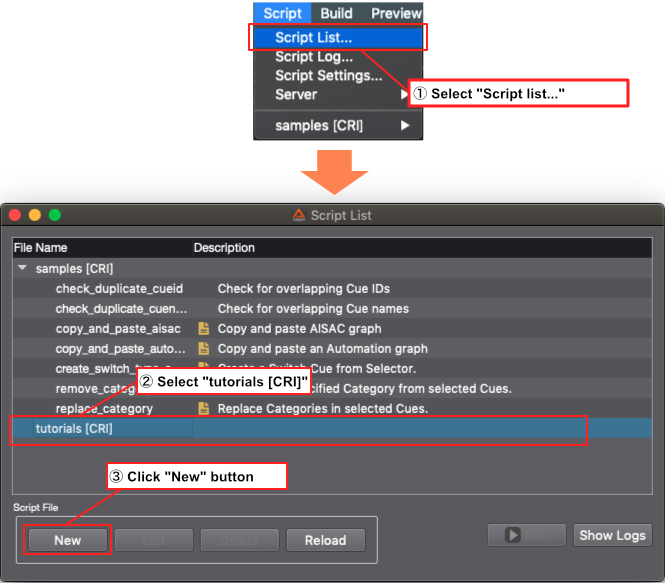
单击“新建”按钮后,将显示创建文件对话框。
在文件名输入“tutorial01-1_helloworld.py”,单击保存按钮以保存文件。
已保存的脚本文件“tutorial01-1_helloworld”将显示在脚本列表上。
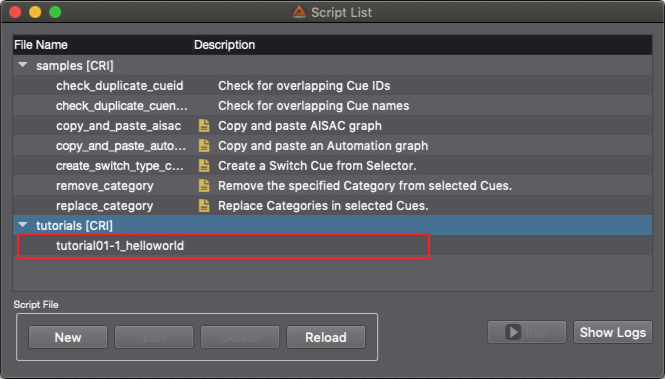
以上步骤显示了如何创建脚本文件。
可以在脚本列表的“samples [CRI]”中找到多个示例脚本。
也可以看到除了已创建的“tutorial01-1_helloworld”,其他的脚本文件会在脚本列表上显示说明。
在脚本列表中具有使用脚本中的下述格式编写的注释读取,并显示于脚本列表的“说明”栏的功能。
双击脚本列表的“tutorial01-1_helloworld”,使用 从脚本编辑器运行脚本 打开脚本文件,请如下所示输入说明用的注释。
输入注释后,单击脚本编辑器的工具栏的[保存]按钮以保存脚本。
可以返回脚本列表确认“tutorial01-1_helloworld”脚本的说明显示。
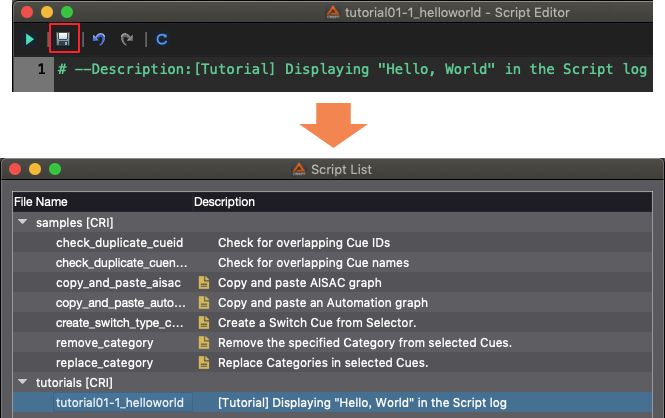
关于脚本的说明格式的详细信息,请参照 脚本编辑器的扩展格式 的“脚本的说明格式”。
编写脚本说明后,可以使用属于Python 标准的字符串输出函数的 print 函数,在脚本日志上显示出“Hello, World”。
返回 从脚本编辑器运行脚本 ,如下所示进行输入。
从脚本编辑器的工具栏,单击[保存]按钮保存脚本。
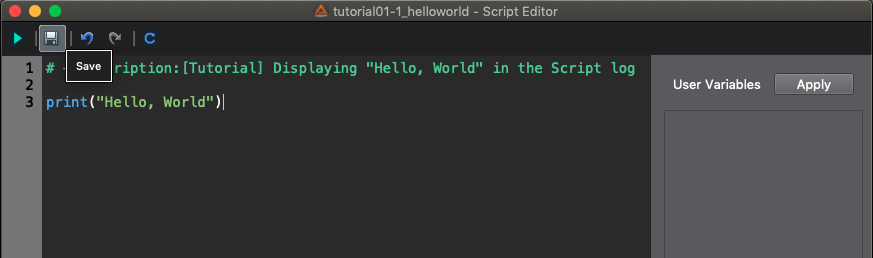
运行已创建的脚本,请尝试在脚本日志窗口上显示“Hello, World”。
返回脚本列表的窗口,按下[显示日志]按钮以显示脚本日志窗口。
按下工具栏中的[执行]按钮运行脚本,可以确认在脚本日志窗口中显示的“Hello, World”字符串。
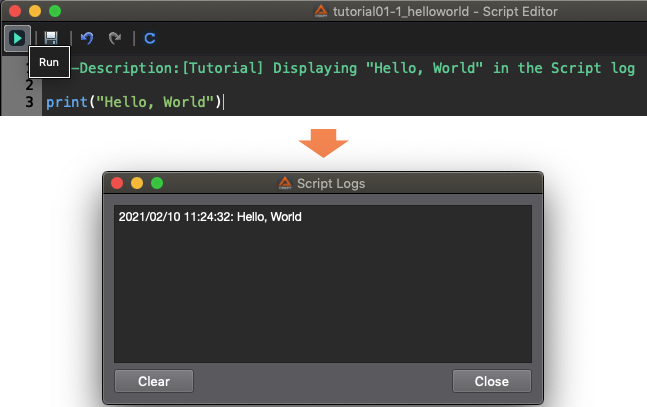
以上步骤显示了如何使用Python的 print 函数,在脚本日志显示“Hello, World”的字符。
下一步,让我们使用CRI Atom Craft API 的 debug模块 在脚本日志上显示“Hello, World”。
CRI Atom Craft包含了用于操作CRI Atom Craft的Python模块。
要在Python使用外部的Python模块时,请在脚本中使用import来声明模块的使用。
使用CRI Atom Craft API 的 debug模块 时,请如下编写脚本。
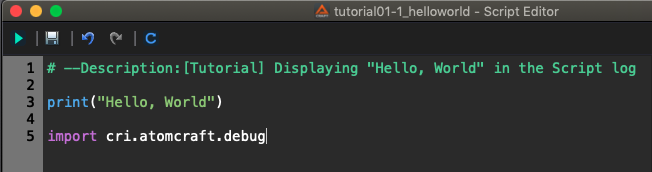
关于Debug模块和CRI Atom Craft API的其他模块,请参照“ 模块参照 ”。
声明 import 后,将可以使用CRI Atom Craft API 的 debug模块 。
现在请尝试使用 Debug 模块显示“Hello, World”。
Debug模块中准备了多个字符串输出函数,但这里我们使用 log 函数显示“Hello, World”。
在 import cri.atomcraft.debug 声明后,请按照如下编写脚本。
保存脚本后,请在运行脚本前按脚本日志窗口的“清除”按钮,清除日志显示。
运行脚本时,可与 print 函数的输出对照,确认“Hello, World”的字符已显示为两行。
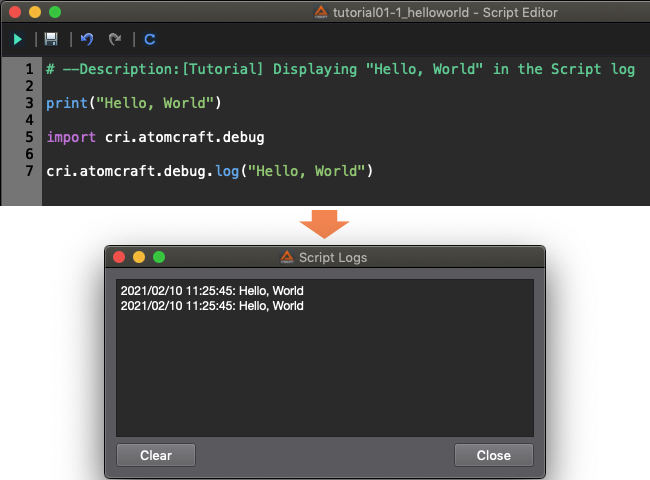
从外部应用程序通过远程运行脚本操作CRI Atom Craft时,有时也需要在外部应用程序侧进行日志输出的情况。
可以通过区分使用 print 函数或 log 函数分开输出目标。
[远程运行例:从终端通过远程运行连接CRI Atom Craft后执行 print 函数]