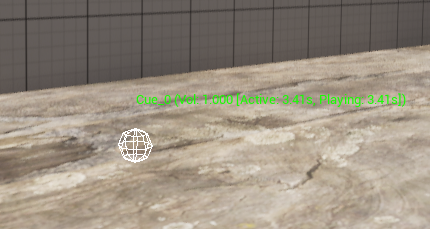|
CriWare Unreal Engine
Plug-ins for CriWare solutions.
|
|
CriWare Unreal Engine
Plug-ins for CriWare solutions.
|
CRIWARE Soundscape Pluginを使用する際は、プロジェクトにインストールする必要があります。
Edit -> Plugin からPluginウィンドウを開きます。
CriWareカテゴリを選択し、ウィンドウ上部の検索で「soundscape」と入力すると「CriWare Soundscape Plugin」が表示されるため、チェックを入れます。
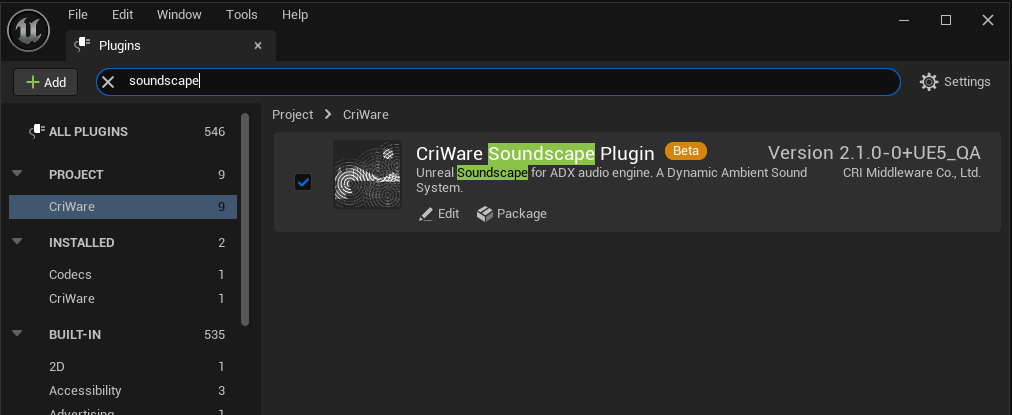
UEエディタを再起動することでプラグインが適用されるため、再起動します。
コンテンツブラウザを右クリックし、Miscellaneous -> Data TableからData Tableアセットを作成します。
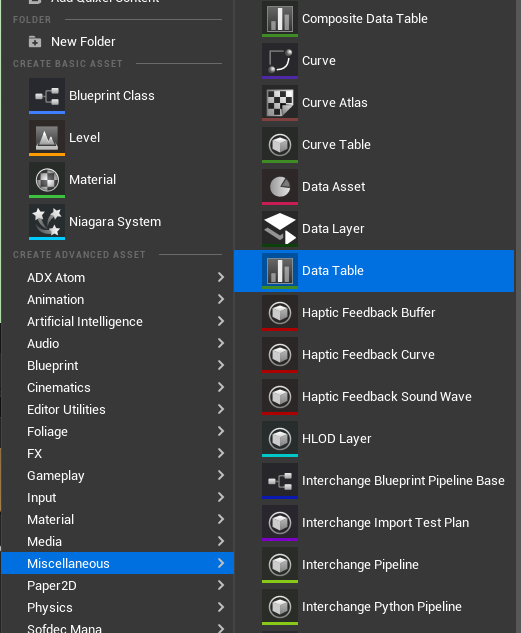
Data Table アセットを開いたらウィンドウ上部の「Add」ボタンを押してGameplay Tagを追加し、Tag名に「SoundScape.Active」と記入します。
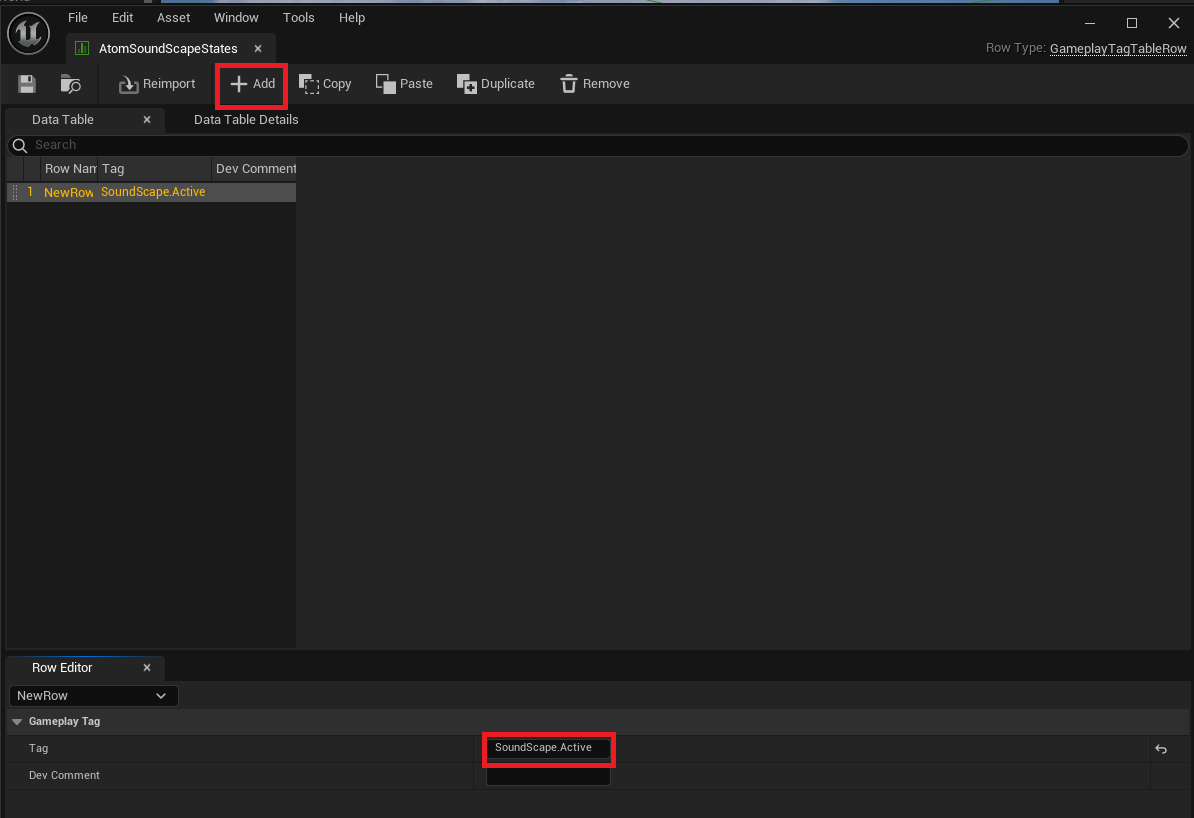
ProjectSettingsのProject -> GameplayTagsを開きます。
GameplayTagTableListの+ボタンで要素を追加し、先ほど作成したData Tableアセットをセットします。
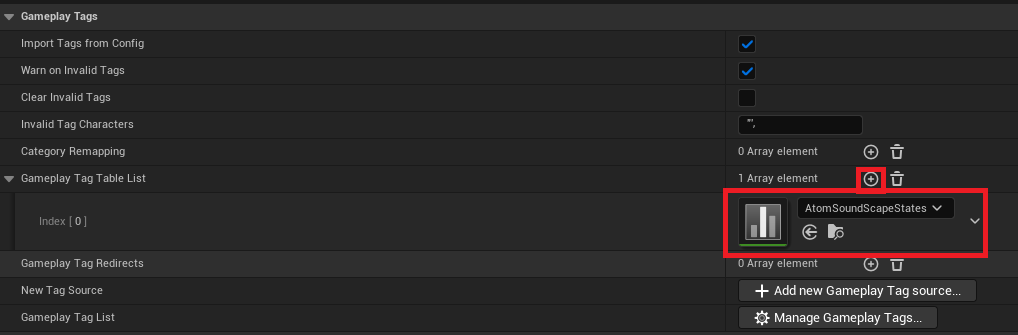
GameplayTagList欄の「ManageGameplayTags」ボタンを押すと、GameplayTagManagaerが開かれ、SoundScape.Activeステートが表示されます。
コンテンツブラウザを右クリックし、ADX Atom-> Soundscape -> Soundscape PaletteからSoundscape Palette アセットを作成します。
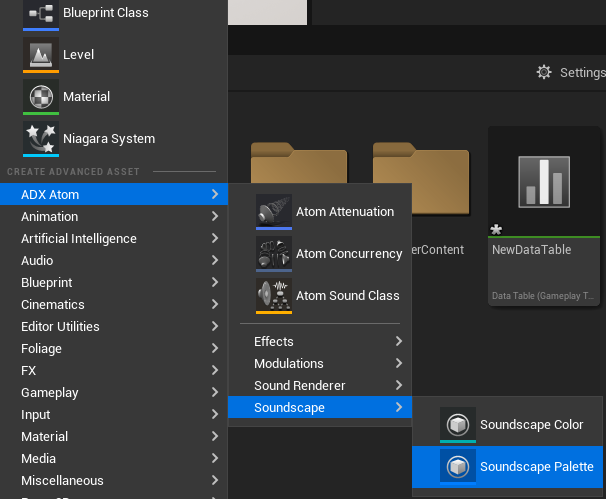
ProjectSettingsのCriWare -> Soundscapeを開きます。
Soundscape -> SoundscapePaletteCollectionの+ボタンで要素を追加し、先ほど作成したSoundscapePaletteアセットを追加します。
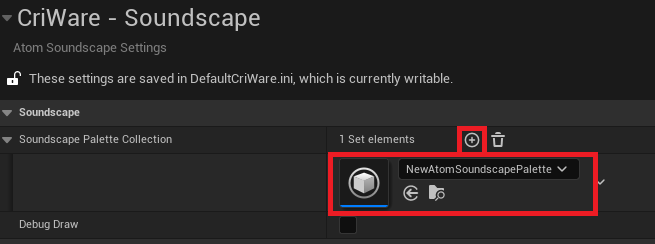
コンテンツブラウザを右クリックし、ADX Atom-> Soundscape -> Soundscape ColorからSoundscape Color アセットを作成します。
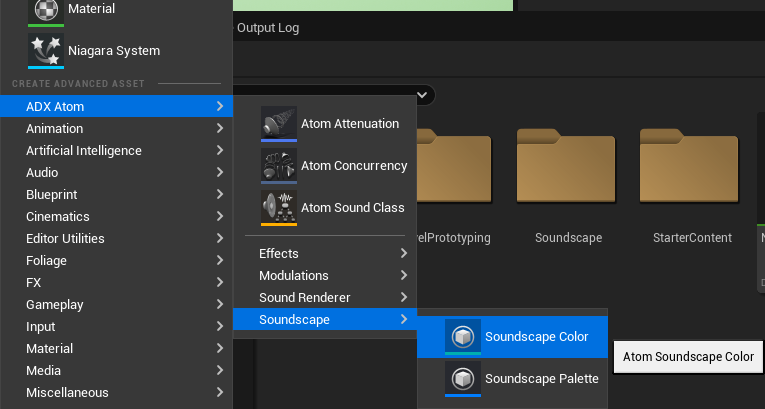
SoundscapePaletteアセットの詳細を開きます。
Palette -> SoundscapePalettePlaybackConditionsのEditボタンを押してTagQueryEditorウィンドウを開きます。
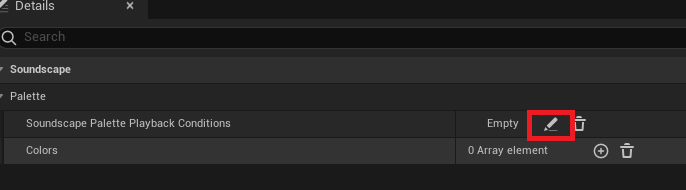
RootExpressionに「AllTagMatch」をセットし、TagsをSoundScape.Activeに設定します。
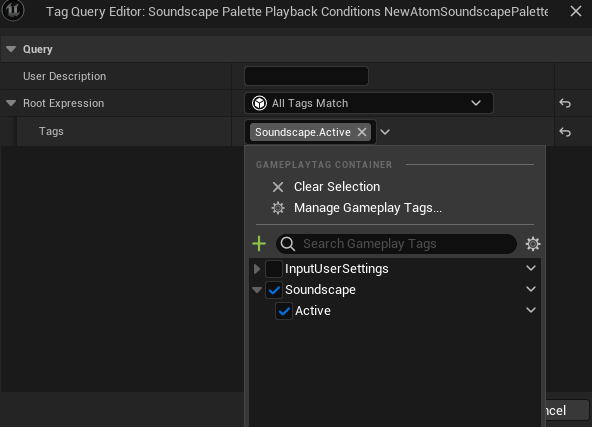
SoundscapeColor アセットの詳細を開きます。
SoundscapeColor -> SoundAsset/Sound(Wave)をセットします。
また、ContinuouslyRespawnを有効にします。
これを有効にすることで、サウンドが繰り返しスポーンするようになります。
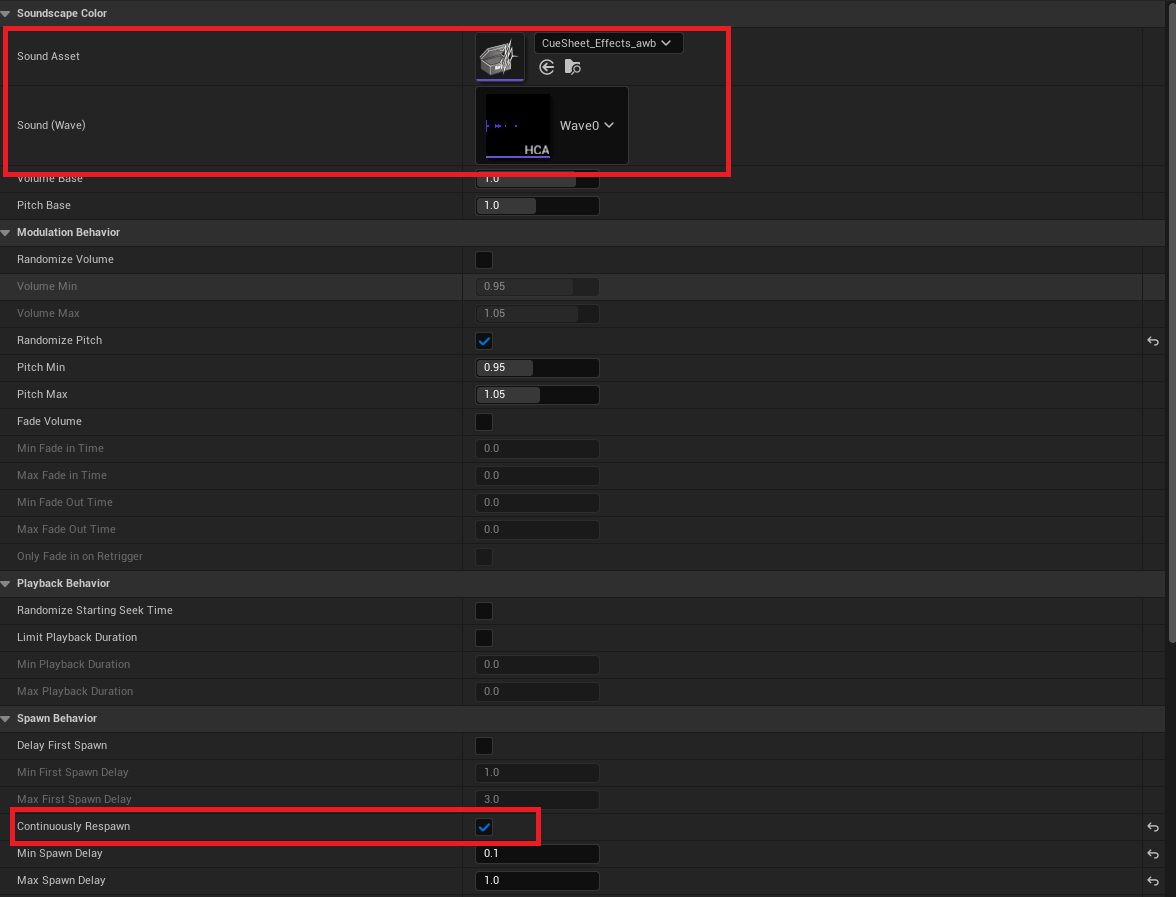
ウィンドウ上部からVolumes -> ToriggerVolumeを選択し、レベルに配置します。
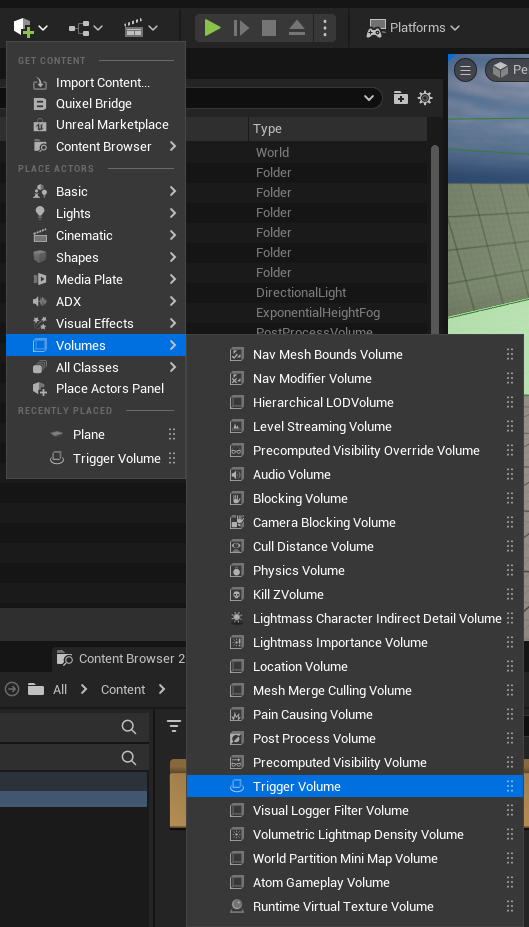
以下の画像では草原の範囲を対象としたTriggerVolumeをレベル上に配置しています。
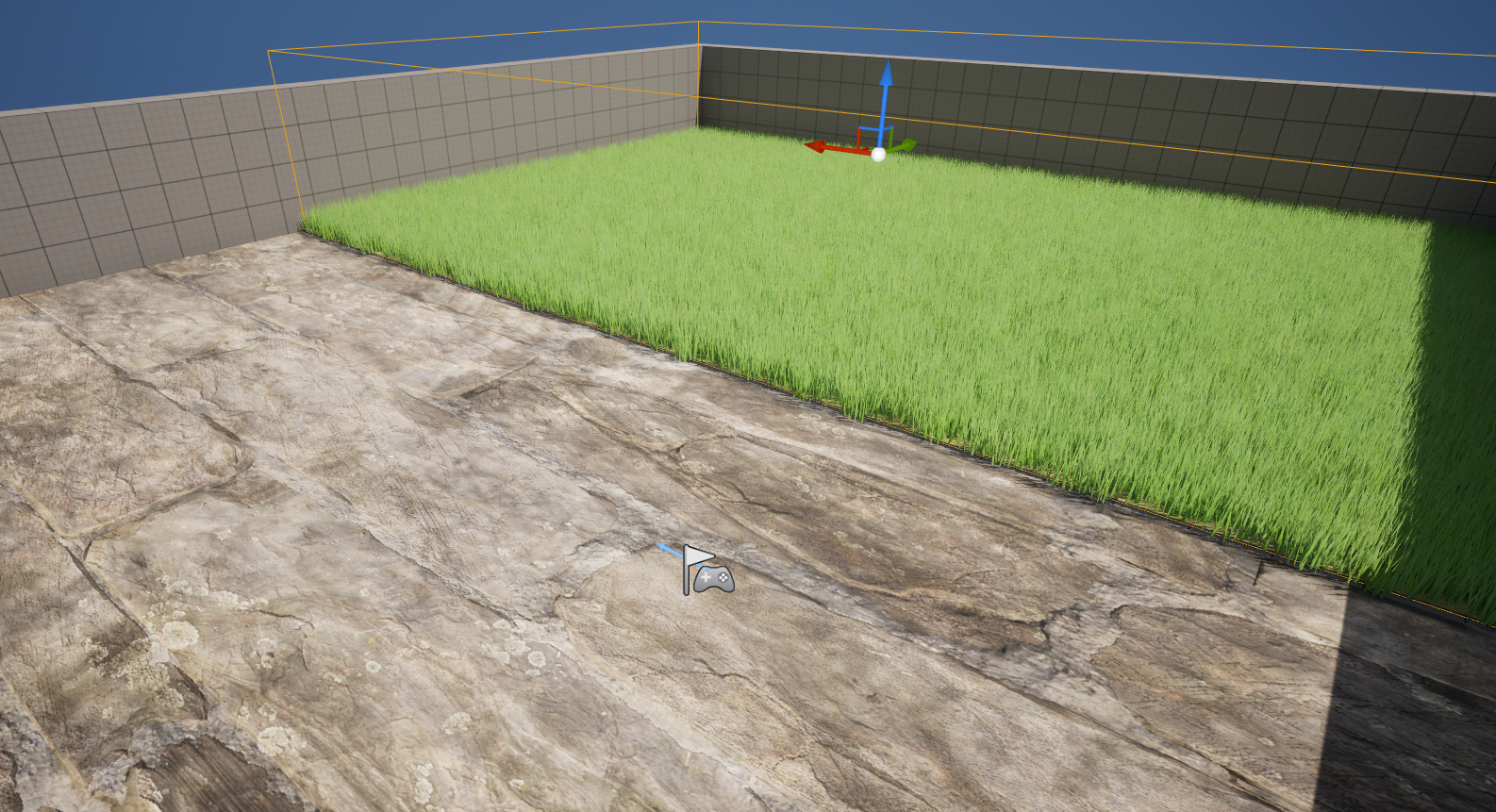
TriggerVolume内にいるときだけSoundscapeが適用されうように設定します。
始めに以下の画像で示すようにBlueprintで実装を行います。
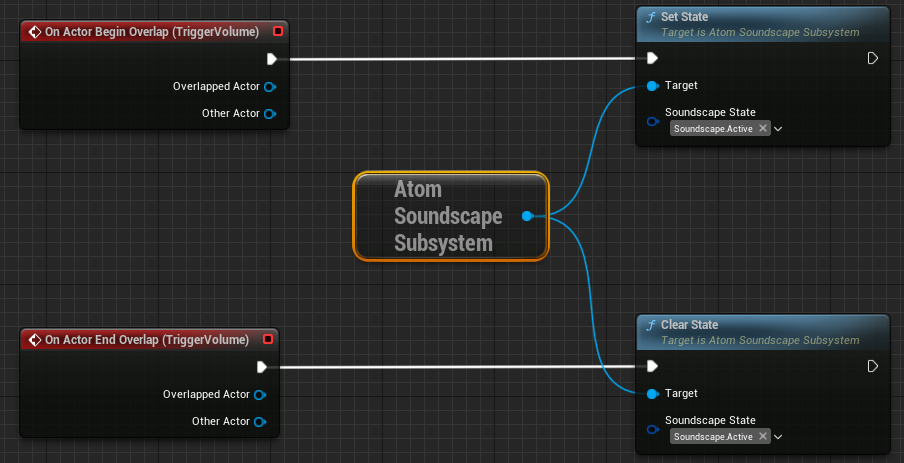
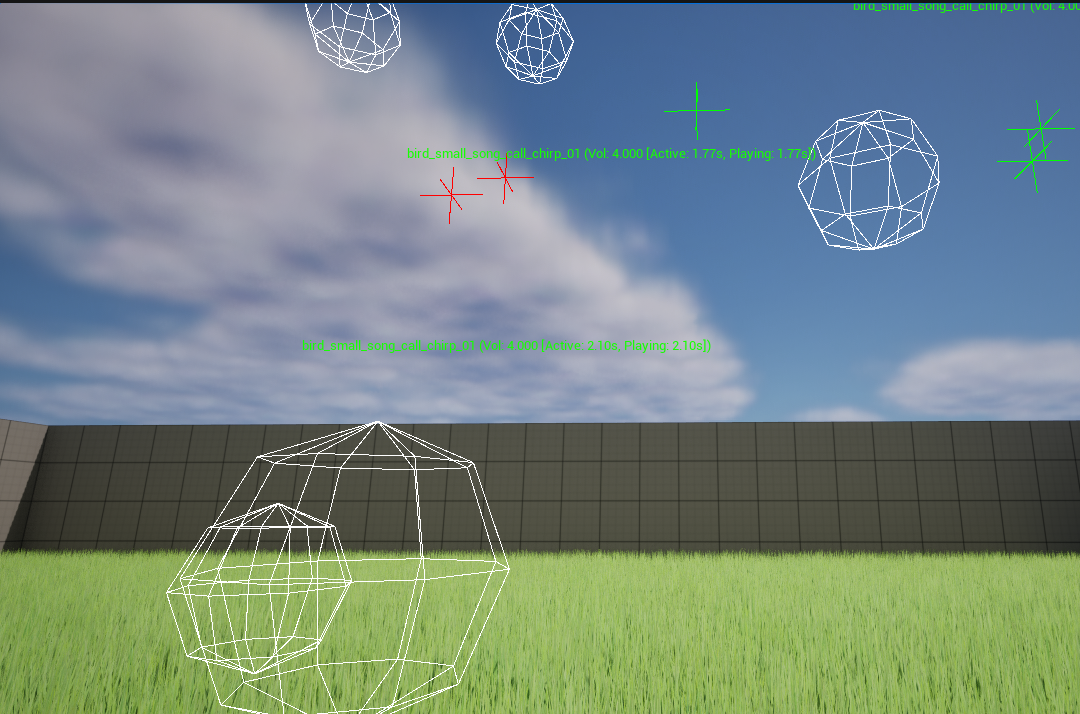
球体が表示されている箇所にサウンドが発生します。
本プラグインには様々なデバッグコマンドが用意されています。
"atom.3dVisualize.Enabled 1"を実行すると音源位置を可視化されます。