|
CriWare Unreal Engine
Plug-ins for CriWare solutions.
|
|
CriWare Unreal Engine
Plug-ins for CriWare solutions.
|
ゲーム内の状況に応じて変化するサウンドのことをインタラクティブミュージックと言います。 インタラクティブミュージックを実現する方法の一つとして、ADX2には「AISAC」というものが用意されています。 AISACを使うと、例えば「スポーツゲームの試合で有利になればなるほどギャラリーからの歓声が豪華になる」といった演出が実現できます。 AISACの詳細については「ADX2用語集」や、 「CRI ADX2 Tools マニュアル」をご覧ください。 今回はキーボードの「1」で音を高くする方法を解説します。
今回のテーマを学習に使用する音素材が必要です。
「Atom Rack」アセットを作成します。

右下にある「Atom」から直接「CriWare」の「Project Settings」を開きます。
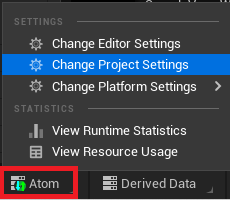
「Sound Renderer」->「Master Rack」に先ほど作成した「Atom Rack」を指定します。
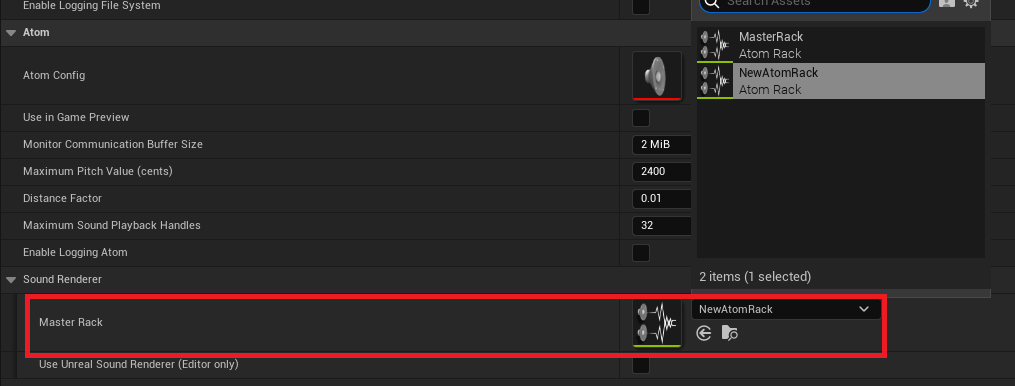
次に「Voices」で、音の高さが自由に変えられるようにサンプリングレートを大き目の値に設定します。 今回は96 kHz(96,000 Hz)に設定します。
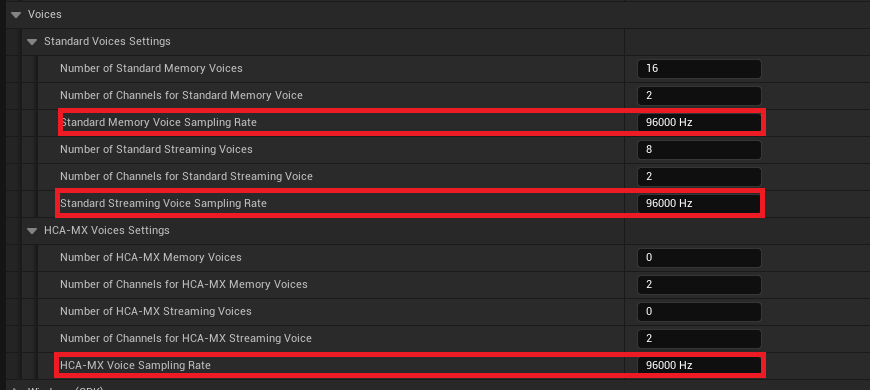
「CueSheet」アセット内の「SampleVoiceWav」アセットをレベル上に配置します。
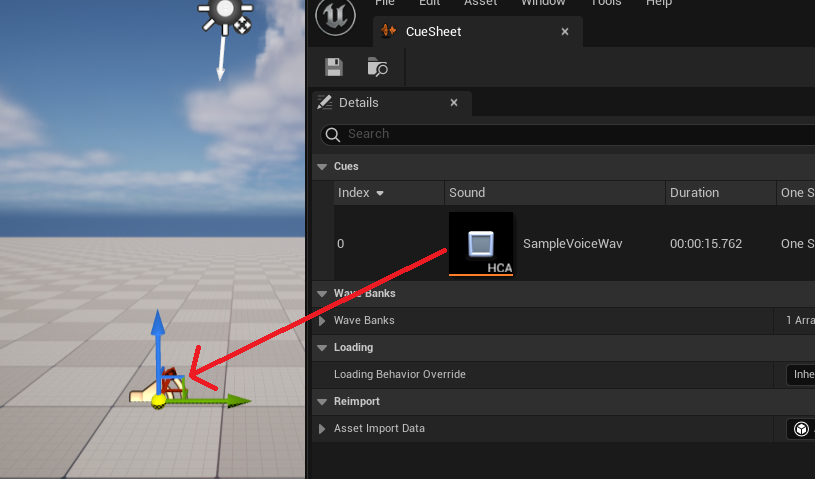
次に「グローバルAISAC」を指定します。 「Modulation」->「AISAC」->「Patches」->「Additional Patches」のプラスボタンを押して要素を一つ追加します。 追加した要素に先ほど設定した「Atom Config」を設定し、「Patch_pitch_shift」を選択してください。
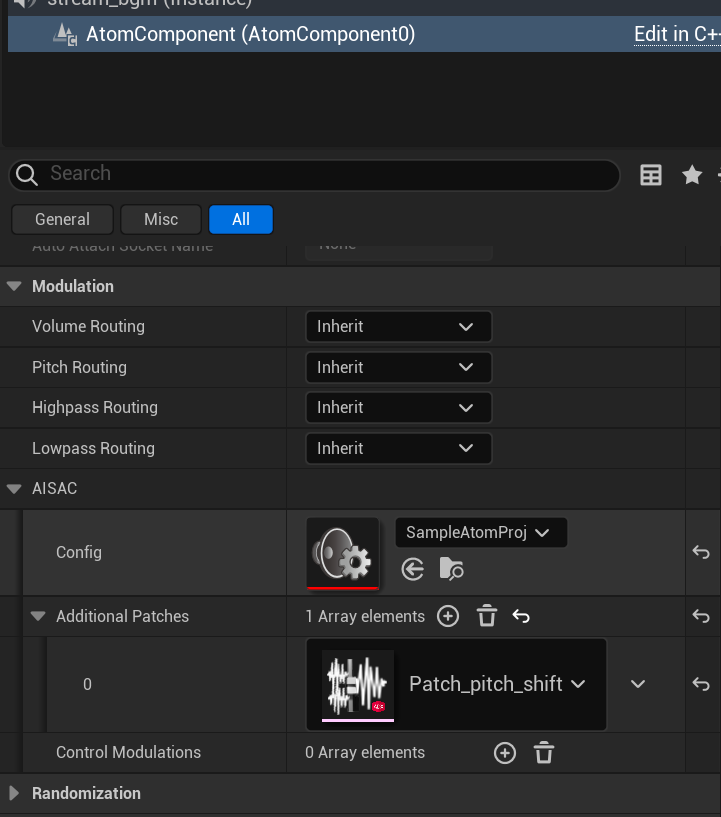
次に「AISACコントロール」を指定します。 「AISAC」->「Control Modulations」のプラスボタンを押して要素を一つ追加します。
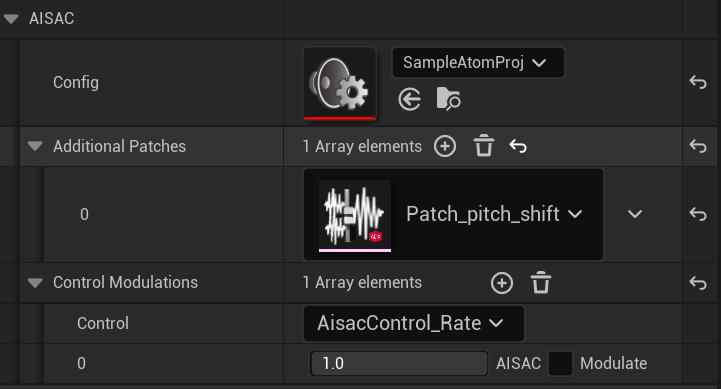
「レベルブループリント」を開きます。 「Aisac Control」変数を追加し、コンパイルします。

変数の「Default Value」に「AisacControl_Rate」を指定します。
「Atom」->「Components」->「Sound」カテゴリにある「Set Aisac Control Value」ノードを配置します。 また、下図のようにノードをつなぎます。
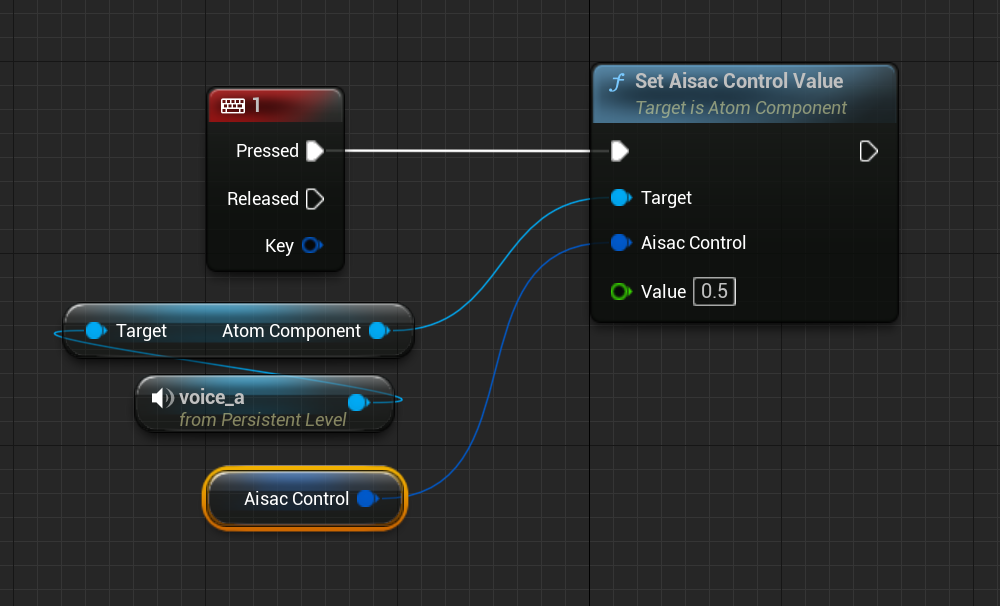
ゲームを開始してください。 「1」のキーを押すと声が高くなります。 (ADXの仕様上それに伴って再生速度も速くなります)
もし、値を変えてもピッチが変化しない場合は今回設定した96 kHz(96,000 Hz)より大きな値にしてください。