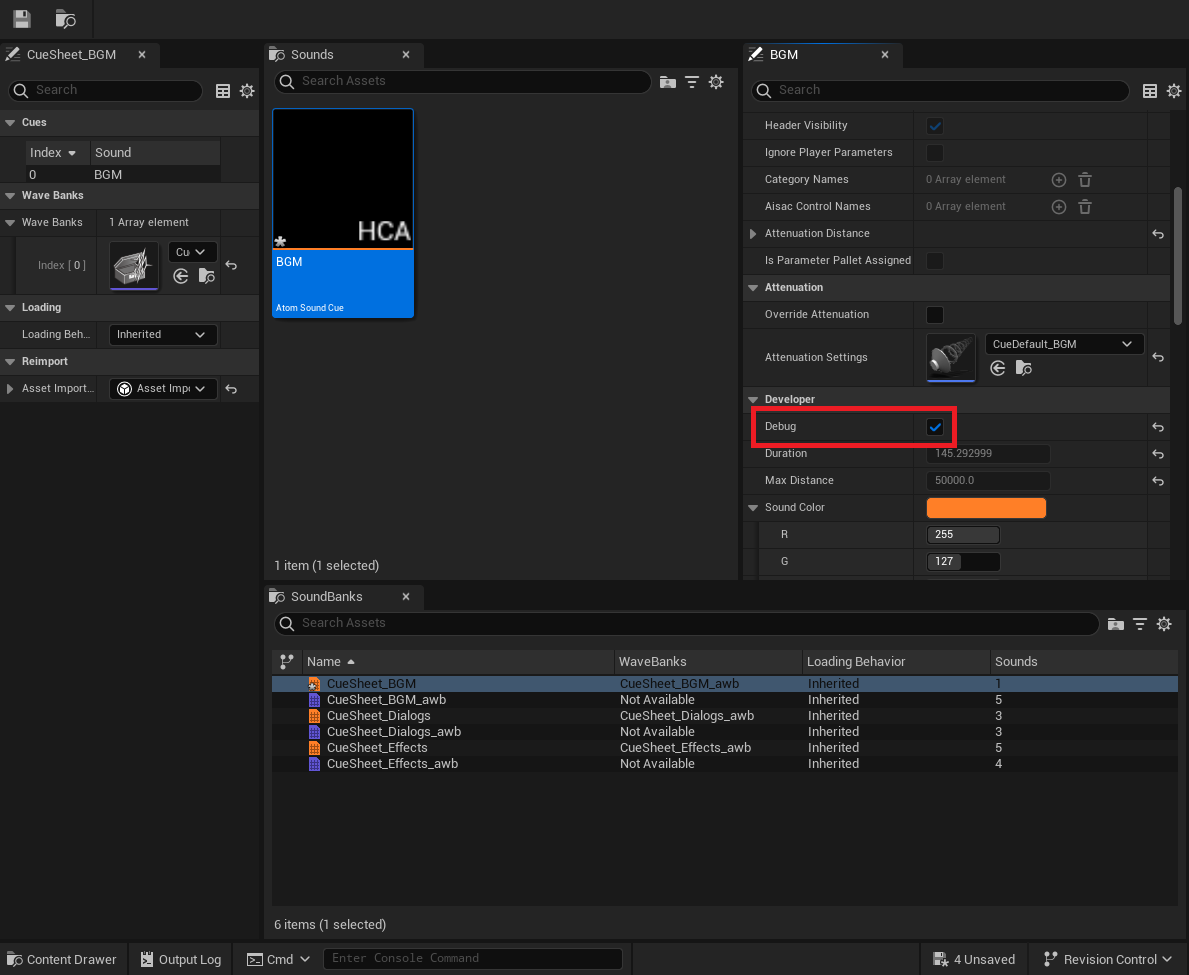|
CriWare Unreal Engine
Plug-ins for CriWare solutions.
|
|
CriWare Unreal Engine
Plug-ins for CriWare solutions.
|
A reference guide for console commands that can be used with the CriWare UE plugin.
To open the console command in Unreal Engine, you can press the tilde key (~) on your keyboard. The tilde key is usually located to the left of the 1 key and has both ` and ~ on it.
You can also find the console command in the Bottom Toolbar at the bottom of the Unreal Editor window.
Most Atom commands set a specific console variable (CVar) to the desired value using the [CVar Name] [Value] syntax.
Commands you type in the console affect the editor in real time.
Console commands can be executed in the game, the editor, or from the server's console if the game is already started using the -server switch.
Atom specific commands and CVars are prefixed with atom..
The console supports auto-suggestion and auto-completion, so you can type "atom." into the console to select a list of available commands.
| Command | Description | Arguments |
|---|---|---|
| atom.3dVisualize.ActiveSounds | Visualization mode for Active Atom sound. | 0: Disable 1: Volume (Lin) 2: Volume (dB) 3: Distance 4: Random color 5: Occlusion |
| atom.3dVisualize.ActiveSounds.Type | The sound type to which the Atom visualization is applied. | 0: View all 1: component only 2: Non- component only |
| atom.3dVisualize.Attenuation | Visualization mode for Attenuation set to Cue. (*1) | 0: Disable 1: Enable |
| atom.3dVisualize.Enabled | Atom visualization. | 0: Disabled 1: Enabled |
| atom.3dVisualize.Listeners | Whether to when 3D visualization is enabled. | 0: Disabled 1: Enabled |
| atom.3dVisualize.SpatialSources | Whether to View spatialization sources when 3D visualization is enabled. | 0: Disabled 1: Enabled |
| atom.AllowAudioSpatialization | Allow audio spatialization. Usually this is valid. When disabled, all audio is de-spatialized and attenuation occurs. | 0: Disabled 1: Enabled |
| atom.AnalysisTimeShift | Shifts the baked analysis playback timeline. | Value: Number of seconds to shift the timeline |
| atom.ClearMutesAndSolos | Clear solos and muted sound. | 0: Disabled 1: Enabled |
| atom.Debug.Display.X | Sets the initial X position when rendering debug text to the viewport. | Default: 100 |
| atom.Debug.Display.Y | Sets the initial Y position when rendering debug text to the viewport. | Default: -1 (disabled, use Default debug position) |
| atom.Debug.SoundCues | Posts SoundCue information to the viewport. | 0: Disabled 1: Enabled Option: -AllViews (enable/disable for all viewports, not just those associated with the current world) |
| atom.Debug.SoundCues.Minimal | When enabled, uses a compact view of sound Cue debugging. | 0: Disabled 1: Enabled |
| atom.Debug.SoundCues.ShowPath | When enabled, View the full path of the sound Cue . | 0: Disabled 1: Enabled |
| atom.Debug.SoundCues.Spacing.Char | Character size in compact view. (in pixels) | Default: 7 |
| atom.Debug.SoundCues.Spacing.Tab | Size of tab in compact view. (character by character) | Default: 5 |
| atom.Debug.SoundModulators | Posts SoundModulation information to the viewport. | 0: Disabled 1: Enabled Option: -AllViews (enable/disable for all viewports, not just those associated with the current world) |
| atom.Debug.Sounds | Posts SoundCue information to the viewport. | 0: Disabled 1: Enabled Option : -AllViews (enable/disable for all viewports, not just those associated with the current world) |
| atom.Debug.Sounds.Max | Maximum number of sound to View in the full sound debugger view. | Default: 32 |
| atom.Debug.Sounds.ShowPath | View the full path of sound when enabled in the sound debugger list. | 0: Disabled 1: Enabled |
| atom.Debug.Sounds.Sort | Value to sort and View when sound statistics are Active . | Values: class, distance, name ( Default), priority (highest player instance per sound), time, wave, Volume |
| atom.Debug.Sounds.TextColor | Atom debug view body text color. | Values: white, red, orange, yellow, blue, magenta, purple, black |
| atom.Debug.SoundWaves | Posts SoundWave information to the viewport. | 0: Disabled 1: Enabled Option: -AllViews (enable/disable for all viewports, not just those associated with the current world) |
| atom.DisableStereoSpread | When enabled, ignores the 3D Stereo Spread property in the attenuation settings and instead renders audio from the singularity. | 0: Disabled 1: Enabled |
| atom.DumpActiveSounds | Output data about all currently Active sound to the log. | N/A |
| atom.EnableOcclusionFilterScale | Scales occlusion by 0.25f to compensate for changes in filter Cut off Frequency in the audio mixer. | 0: Disabled 1: Enabled |
| atom.AtomSoundDistanceOptimizationLength | For one-time distance optimization, you must set the maximum duration of a sound to be a candidate for culling. | Default: 1.0 (in seconds) |
| atom.DisableOcclusion | Enable/disable Atom sound occlusion. | 0: Enable 1: Disable |
| atom.InteriorData.UseIAtomActiveSoundUpdate | When enabled, allows collection of internal data from subsystems that implement the IAtomActiveSoundUpdate interface. | 0: Disabled 1: Enabled (Default) |
| atom.streamcaching.PrimeSoundOnAtomComponents | When enabled, automatically primes the USoundBase when a UAudioComponent is spawned with that sound or when UAtomComponent::SetSound is called. | 0: Disabled 1: Enabled |
| atom.Debug.SoundCues.ShowDistance | View the effective distance of sound Cue . | 0: Disabled 1: Enabled |
| atom.Debug.SoundWaves.ShowPath | View the full path of the SoundWave. | 0: Disabled 1: Enabled |
| atom.Debug.SoundWaves.ShowDistance | View SoundWave distance. | 0: Disabled 1: Enabled |
| atom.Debug.SoundWaves.Minimal | Use the compact view of sound Waves debugging. | 0: Disabled 1: Enabled |
| atom.Debug.SoundWaves.Spacing.Tab | Tab size in compact view. (character by character) | Default: 5 |
| atom.Debug.SoundWaves.Spacing.Char | Character size in compact view. (in pixels) | Default: 7 |
| atom.rack.clearbrokenrackassets | If fixed, make sure there are no rack lists. The child rack does not have it as a parent. The same is true vice versa. | 0: Disabled 1: Enabled |
| atom.FlushAtomRenderThreadOnGC | If enabled, all pending Atom render thread commands will be flushed every time GC Run. | 0: Disabled 1: Enabled |
| atom.MaxWorldDistance | Maximum distance used in audio-related calculations. | Value: maximum distance |
| atom.streamcache.AtomSoundWaveDefaultLoadingBehavior | Sets the Default behavior definition when AtomSoundWave is loaded. | 0: Default (load on demand) 1: Keep audio data on load 2: Prime audio data on load 3: Load on demand (until AtomSoundWave is played or primed , audio data is not loaded) |
| atom.editor.ForceAtomNonStreaming | When enabled, forces all audio played by Atom to be non-streaming. This can force a DDC miss. | 0: Disabled 1: Enabled |
| AtomThread.SuspendAtomThread | N/A | 0: Resume 1: Suspend |
| AtomThread.AboveNormalPriority | N/A | 0: Normal 1: Above normal |
| AtomThread.EnableAtomCommandLogging | N/A | 0: Disabled 1: Enabled |
| AtomThread.EnableBatchProcessing | Enables batch processing of Atom thread commands. | 0: Disabled 1: Enabled |
| AtomThread.BatchAsyncBatchSize | Controls the number of Atom commands that are grouped together for threading. | Value: Number of Atom commands |
| AtomCommand.FenceWaitTimeMs | Sets the fence wait interval. | Value: Fence wait interval (in milliseconds) |
| atom.AtomGameplayVolumes.Enabled | Whether to enable the Atom gameplay Volume system. | 0: Disabled 1: Enabled ( Default) |
| atom.AtomGameplayVolumes.Listeners.AllowUpdate | Whether to allow updates to listeners. | 0: Disabled 1: Enabled (Default ) |
| atom.AtomGameplayVolume.UpdateRate | Sets how often the listener checks for change regarding Atom's gameplay Volume . | Value: How often to check for listener change(in seconds) |
| atom.AtomGameplayVolume.UpdateRate.JitterDelta | Sets a random delta value to Add to the update rate to avoid performance heartbeats. | Value: Random delta value |
When Attenuation View is enabled using the command atom.3dVisualize.Attenuation, only Atom Cues that have Developer -> Debug checkbox checked in their Detail panel are visible.