 |
CRIWARE Unity Plugin Manual
Last Updated: 2025-06-23
|
 |
CRIWARE Unity Plugin Manual
Last Updated: 2025-06-23
|
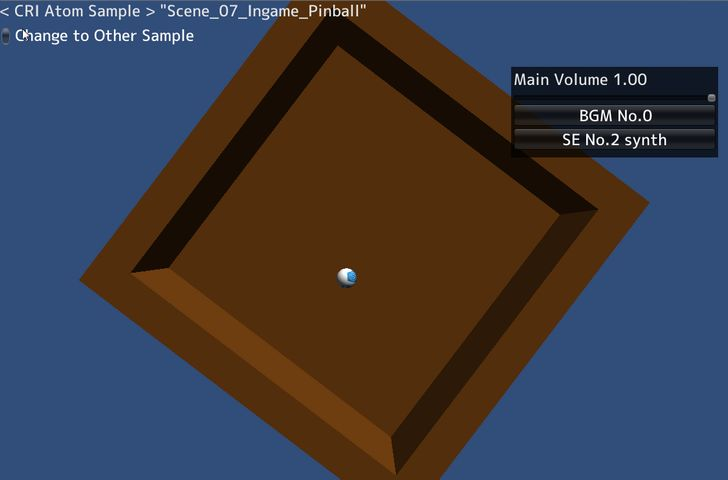
| ミドルウェア | CRI ADX (CRI Atom) | 補足 |
| サンプル | Basicサンプル | |
| 格納場所 | /cri/unity/samples/UnityProject/Assets/Scenes/criatom/basic/ | |
| シーンファイル | Scene_07_Ingame_Pinball.unity | |
| スクリプトファイル | Scene_07_Ingame_Pinball_PlayBounce.cs | 物理コリジョン判定時に音を再生させるスクリプトです。 SoundManagerの関数を呼び出します。 |
| スクリプトファイル | Scene_07_Ingame_Pinball_SoundManager.cs | サウンド処理を管理するスクリプトです。 |
| ACFファイル | Pinball.acf | |
| ACBファイル | PinballMain.acb |