 |
CRIWARE Unity Plugin Manual
Last Updated: 2025-05-08
|
 |
CRIWARE Unity Plugin Manual
Last Updated: 2025-05-08
|
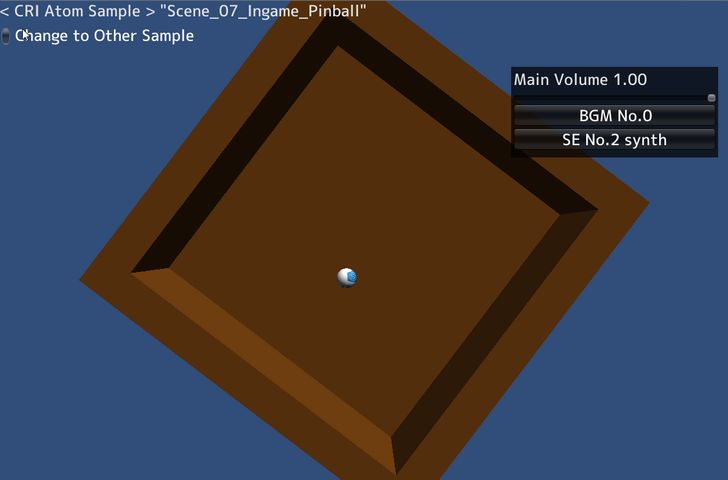
| Middleware | CRI ADX (CRI Atom) | Remarks |
| Sample | Basic sample | |
| Location | /CRIWARE/SDK/unity/samples/UnityProject/Assets/Scenes/criatom/basic/ | |
| Scene file | Scene_07_Ingame_Pinball.unity | |
| Script file | Scene_07_Ingame_Pinball_PlayBounce.cs | This script plays a sound when a physical collision is detected. It calls a function in SoundManager. |
| Script file | Scene_07_Ingame_Pinball_SoundManager.cs | This script manages sound handling. |
| ACF file | Pinball.acf | |
| ACB file | PinballMain.acb |