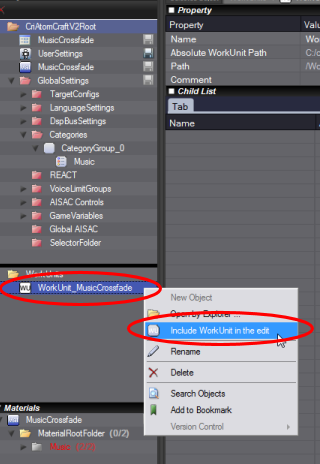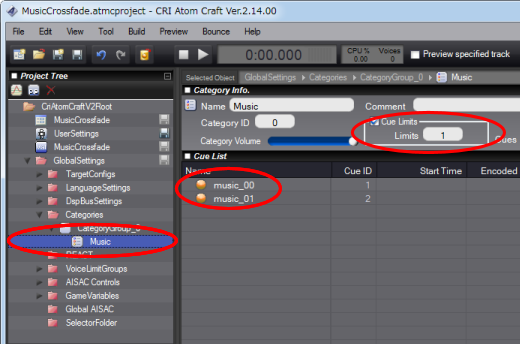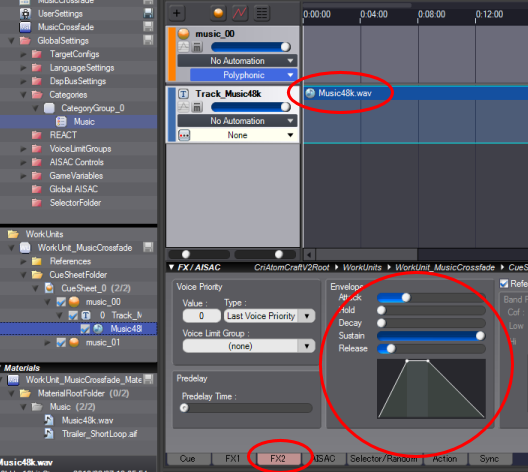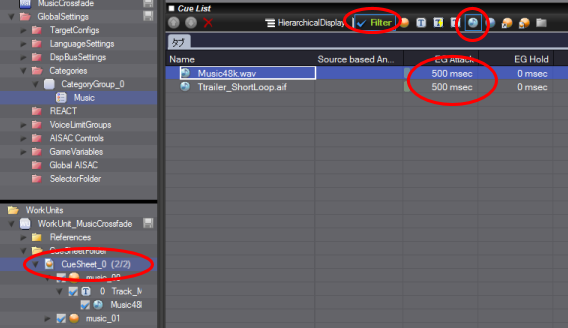|
CRIWARE Unity Plugin Manual
Last Updated: 2025-05-08
|
 |
CRIWARE Unity Plugin Manual
Last Updated: 2025-05-08
|
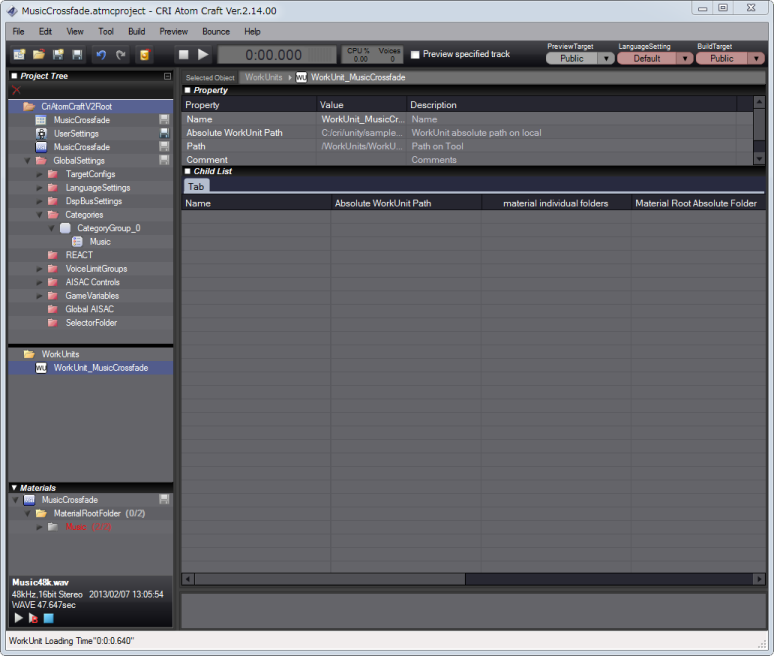
| Middleware | CRI ADX (CRI Atom) |
| Sample | Sample data: Simple music cross-fade |
| Location | /CRIWARE/SDK/unity/samples/AtomCraftProject/AtomCraftWork_MusicCrossfade |
| Project file | MusicCrossfade.atmcproj |
| Work unit | WorkUnit_MusicCrossfade |