ここでは、Nuendo で書き出したオーディオファイルを CRI Atom Craft のプロジェクトに登録する方法について説明します。
オーディオファイル書き出し
Nuendo でオーディオファイルを書き出し、CRI Atom Craft に登録します。
これを「オーディオファイル書き出し」と呼びます。
オーディオファイル書き出しは、次の手順で行います。
オーディオファイルの登録先指定
オーディオファイル書き出し機能を使用するには、以下の操作が必要です。
- CRI Atom Craft のマテリアルツリーにて、オーディオファイルを登録するフォルダーを選択する
- Game Audio Connect ウインドウに、「選択したマテリアルフォルダーのパス」と「Asset」の文字が表示がされます
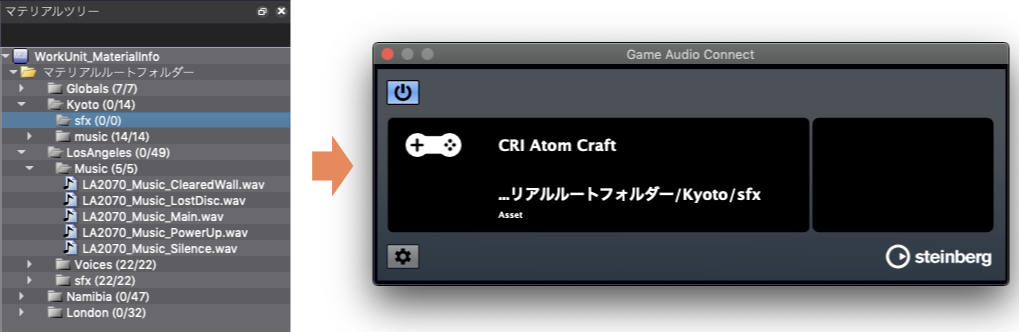
Nuendoからのオーディオファイル書き出し
Nuendo からオーディオファイル書き出しを行う方法は、次の3つです。
「Game Audio Connect」ウインドウ
「Game Audio Connect」ウインドウに、オーディオイベントをドラッグ&ドロップするのがもっとも簡単な方法です。
1つのオーディオイベントにつき1つのオーディオファイルを書き出します。
手順は次の通りです。
- オーディオイベント(複数可)を選択する
- 「Game Audio Connect」ウィンドウにドラッグ&ドロップする
- 書き出し処理が動作する
- 次の手順へ ( マテリアルインポーター でプロジェクトに登録 )
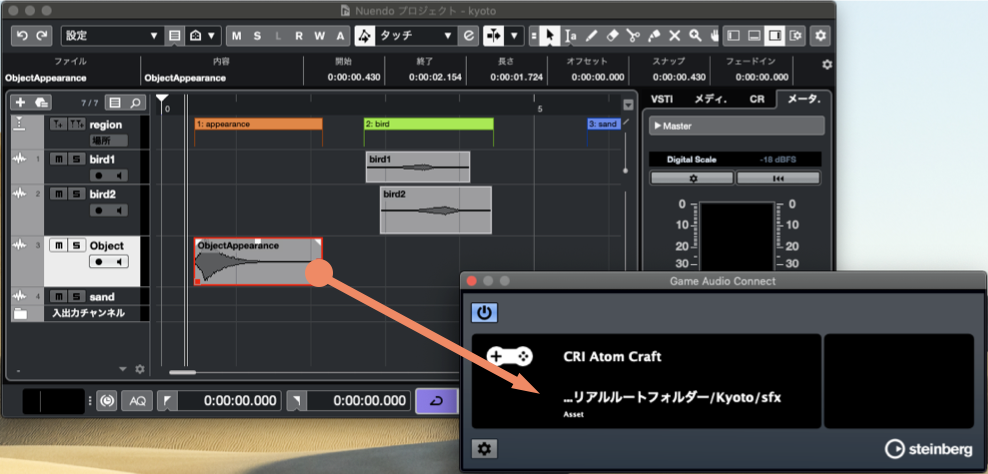
「選択したイベントを書き出し」ダイアログ
「選択したイベントを書き出し」ダイアログ によりオーディオファイル書き出しができます。
1つのオーディオイベントにつき1つのオーディオファイルを書き出します。
手順は次の通りです。
- オーディオイベント(複数可)を選択する
- メニュー[ファイル] -> [書き出し] -> 「選択したイベントを書き出し」を選択し、「選択したイベントを書き出し」ダイアログを開く
- レンダリングオプションを指定し、「書き出し」ボタンを選択する
- 書き出し処理が動作する
- 次の手順へ ( マテリアルインポーター でプロジェクトに登録 )
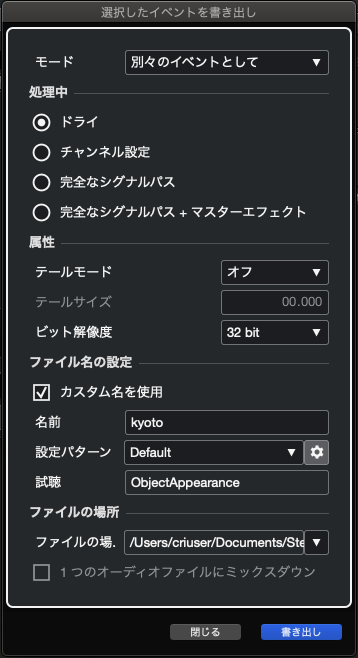
- 覚え書き
- 「選択したイベントを書き出し」の詳細は
Nuendoのドキュメント 選択したイベントの書き出し、 「選択したイベントを書き出し」ダイアログなどを参照してください。
「オーディオミックスダウン書き出し」ダイアログ
「オーディオミックスダウン書き出し」ダイアログ によりオーディオファイル書き出しができます。
手順は次の通りです。
- メニュー[ファイル] -> [書き出し] -> 「オーディオミックスダウン書き出し」を選択し、「オーディオミックスダウン書き出し」ダイアログを開く
- 「iXML チャンクを挿入」を有効にする
- レンダリングオプションを指定し、「オーディオを書き出し」ボタンを選択する
- 書き出し処理が動作する
- 次の手順へ ( マテリアルインポーター でプロジェクトに登録 )
- 注意
- Nuendo連携機能で使用するオーディオファイルを書き出すには、「iXML チャンクを挿入」を有効にする必要があります。
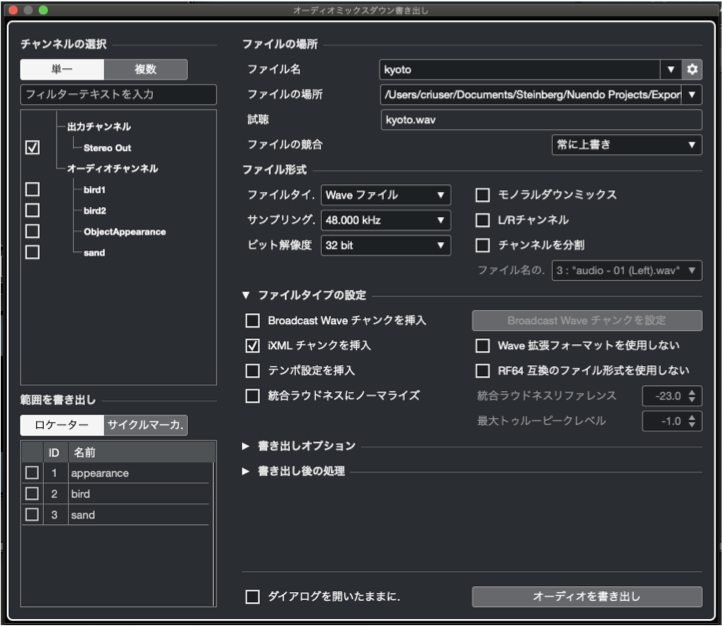
マーカーを利用した「範囲を書き出し」
なお、マーカーを利用した「範囲を書き出し」にも対応しています。この場合、マーカーの範囲毎に別々のオーディオファイルとして書き出します。
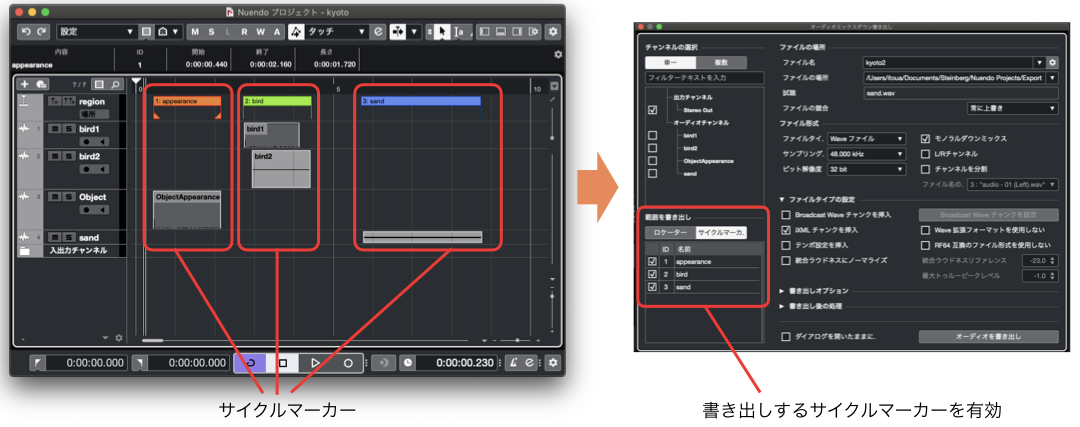
- 覚え書き
- 「オーディオミックスダウン書き出し」の詳細は
Nuendoのドキュメント 「オーディオミックスダウン書き出し (Export Audio Mixdown)」ダイアログなどを参照してください。
マテリアルインポーター でプロジェクトに登録
Nuendo にてオーディオファイル書き出し処理を行うと、CRI Atom Craft のマテリアルインポーター ウインドウが表示されます。
「インポート」ボタンを選択すると、表示されているオーディオファイルをマテリアルとして登録します。
なお、マテリアルの作成と同時にキューやトラックを作成することが可能です。
ワークユニットツリーにてキューシートやキューを選択した状態で、インポートを行ってください。
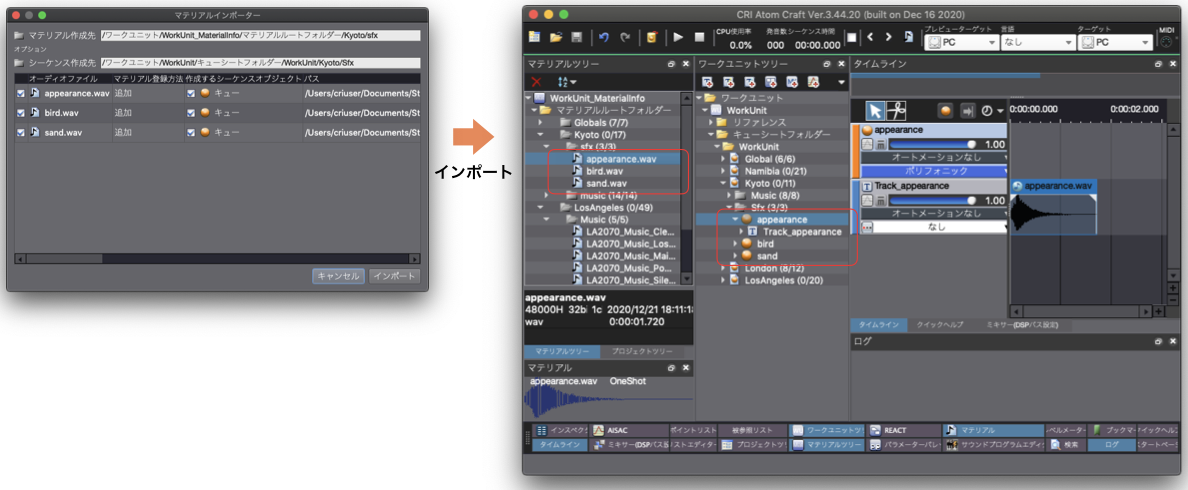
マテリアルインポーターの設定
マテリアルインポーターでは、次の設定が可能です。
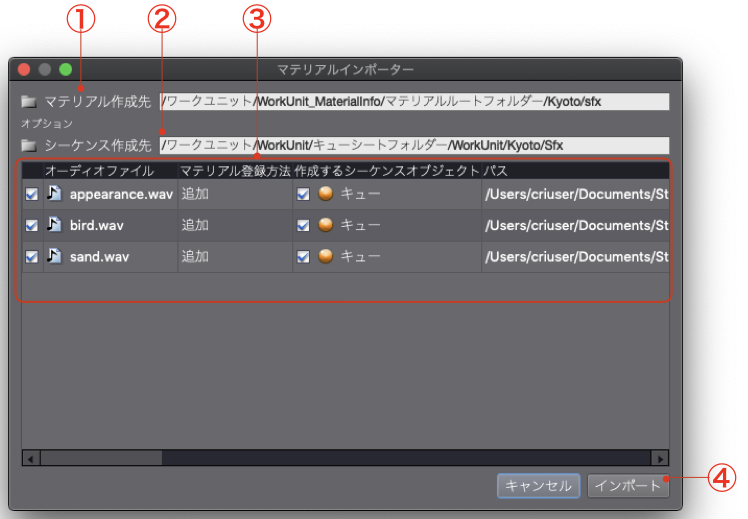
- マテリアル作成先
マテリアルフォルダーのパスを表示します。ここがオーディオファイルの登録先となります。
CRI Atom Craft上のマテリアルツリーにて、マテリアルフォルダーを選択することで変更できます。
パスの直接入力は不可です。
- シーケンス作成先
ワークユニットツリーで選択中のキューシート / キューフォルダー / キューいずれかのパスを表示します。
CRI Atom Craft上のワークユニットツリーにて、キューシート / キューフォルダー / キューいずれかを選択することで変更できます。
この設定を行うことで、インポート時に自動的にキューまたはトラックを作成します。
パスの直接入力は不可です。
- インポートマテリアル情報リスト
オーディオファイル単位で登録設定を変更できます。
項目 説明 インポートチェックボックス チェックを無効にしたオーディオファイルはインポートしません。 オーディオファイル 登録するオーディオファイル名 マテリアル登録方法 [追加] / [置き換え]の2つがあります。
[追加]: マテリアルを新規追加します。マテリアル作成先のフォルダーに同名マテリアルがない場合、本設定になります。
[置き換え]: マテリアルのオーディオファイルを置き換えます。マテリアルの設定値は変更しません。既に同名マテリアルが存在する場合、本設定になります。作成するシーケンスオブジェクト 本項目は、「シーケンス作成先」への設定を行うことで有効になります。
チェックを無効にすると、シーケンスオブジェクトを作成しません。
このインポート処理で作成するシーケンスオブジェクトの種類を表示しています。種類は、キュー / トラックの2つです。パス Nuendo で書き出したオーディオファイルのパスです。
- インポートボタン
インポート処理を行います。