This section describes how to register an audio file exported by Nuendo to a CRI Atom Craft project.
Exporting audio file
Export the audio file with Nuendo and then register to CRI Atom Craft.
This is called "exporting audio file".
Follow the steps below to export an audio file:
- Specifying the audio file registration destination
- Exporting audio files from Nuendo
- Register the project with Material Importer
Specifying the audio file registration destination
To use the audio file export function, the following operations are required:
- Select the folder to register an audio file in the Material tree of CRI Atom Craft.
- "Path of selected material folder" and "Asset" are displayed in the "Game Audio Connect" window.
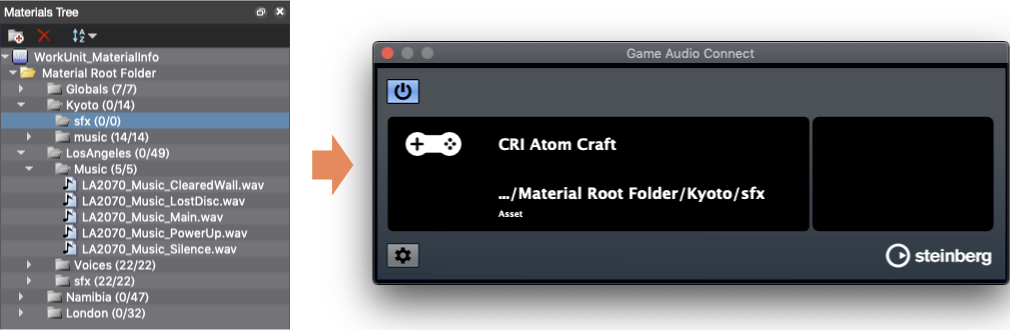
Exporting audio files from Nuendo
There are three ways to export audio files from Nuendo:
"Game Audio Connect" window
You can simply drag and drop an audio event into the "Game Audio Connect" window.
Each audio event will export an audio file.
The procedure is as follows.
- Select one/multiple audio event(s)
- Drag and drop into the "Game Audio Connect" window
- Export processing
- Go to the next step ( Register the project with Material Importer )
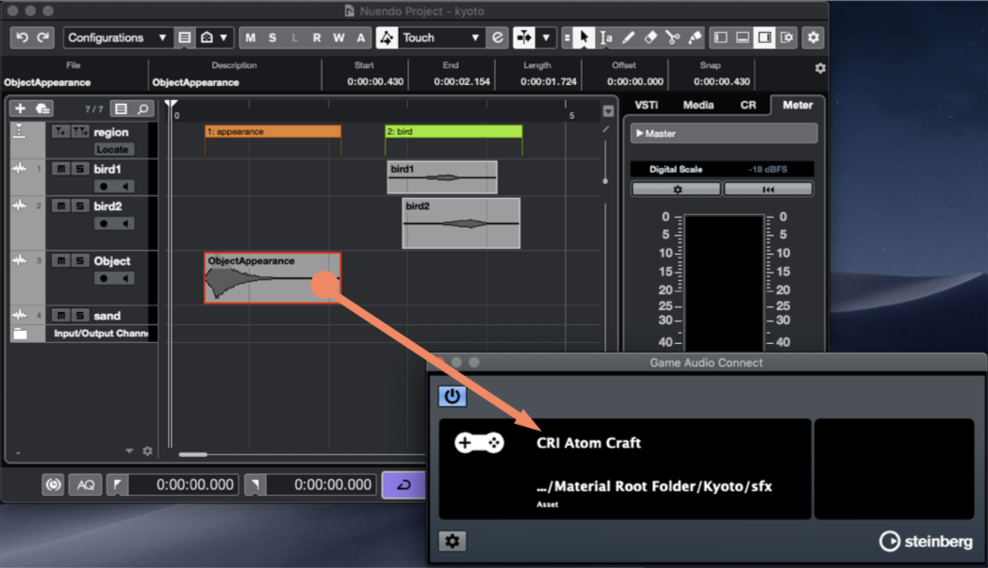
"Export selected event" dialog
You can use the "Export selected event" dialog to export an audio file.
Each audio event will export an audio file.
The procedure is as follows:
- Select one/multiple audio event(s)
- Select the menu [File]-> [Export]-> "Export Selected Events" to open the "Export Selected Events" dialog.
- Specify the rendering options and select "Export" button
- Export processing
- Go to the next step ( Register the project with Material Importer )
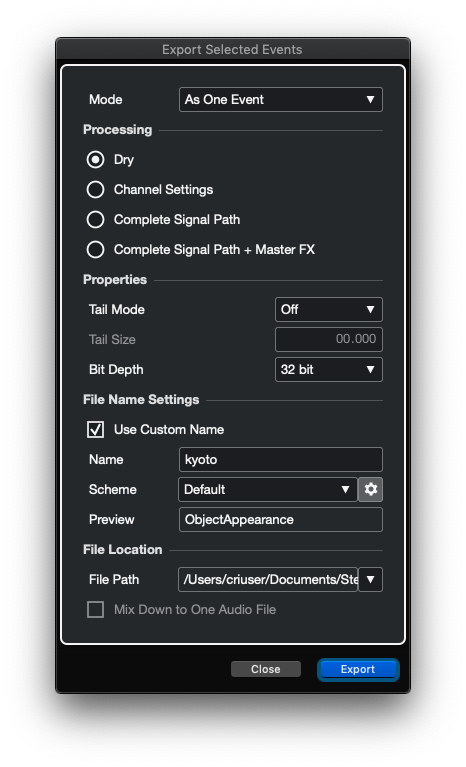
- Note
- Details about "Export selected events"
Refer to Nuendo's operation manual Exporting Selected Events and Export Selected Events Dialog etc.
"Export Audio Mixdown" dialog
You can use the "Export Audio Mixdown" dialog to export an audio file.
The procedure is as follows:
- Select the menu [File]-> [Export]-> "Export Audio Mixdown" to open the "Export Audio Mixdown" dialog.
- Check "Insert iXML Chunk"
- Specify the rendering options and select the "Export Audio" button
- Export processing
- Go to the next step( Register the project with Material Importer )
- Attention
- You need to enable "Insert iXML Chunk" to export the audio file used by the Nuendo integration function.
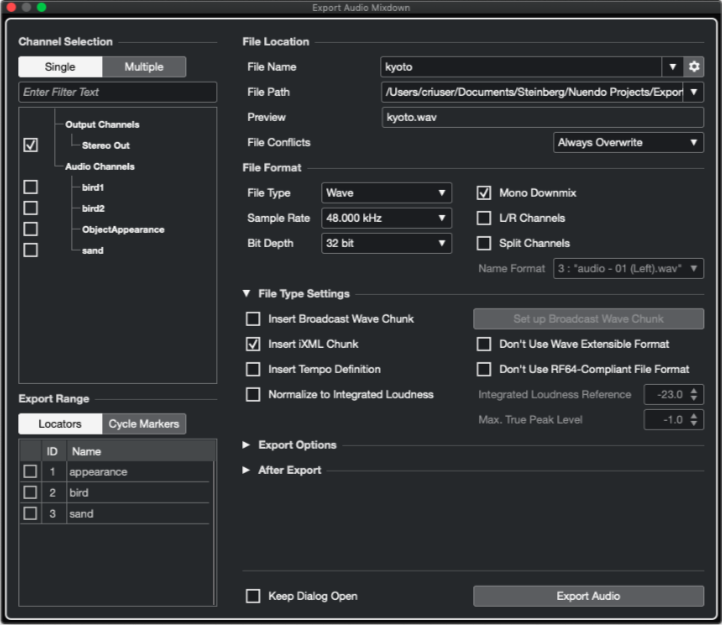
"Export range" using Markers
Also supports "Export Range" using Markers. In this case, each marked range will be exported as a separate audio file.
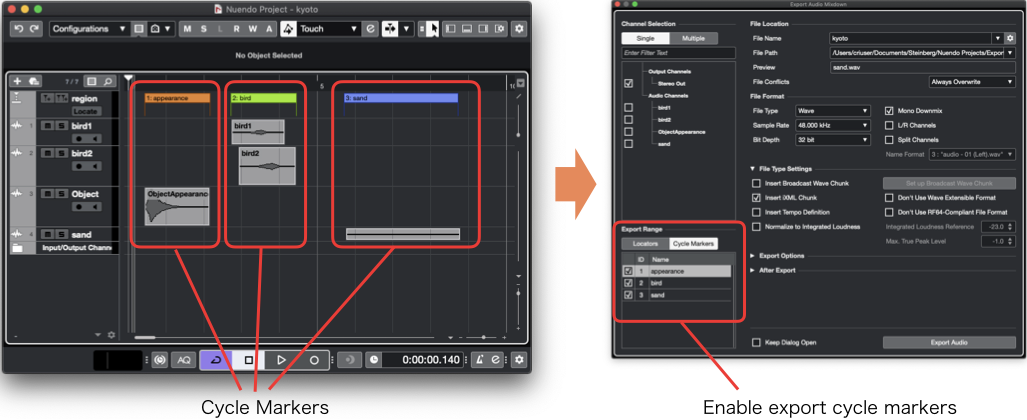
- Note
- Details about "Export Audio DownMix"
Refer to Nuendo's operation manual Export Audio Mixdown Dialog etc.
Register the project with Material Importer
When exporting audio files in Nuendo, it will display the "Material Importer" window in CRI Atom Craft.
Select the "Import" button to register the displayed audio file as a Material.
It is possible to create Cues and Tracks while creating Materials.
Please import with the selected Cue Sheet or Cue in the Work Unit tree.
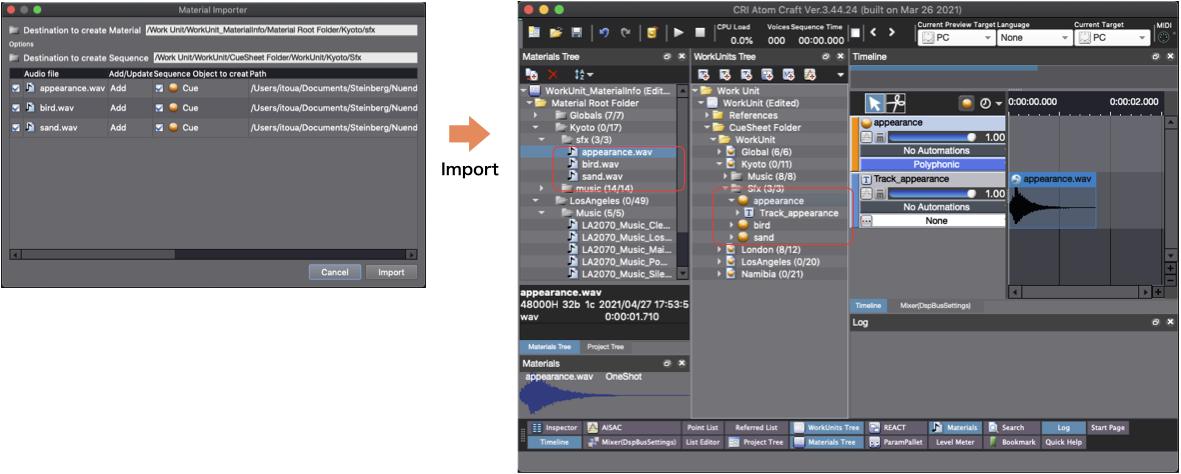
Material Importer settings
The Material Importer allows you to change the following settings:
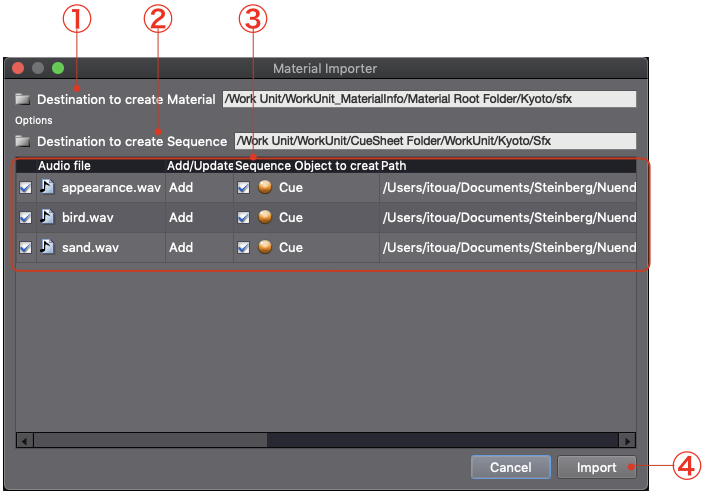
- Material creation destination
Displays the path of the Material folder. This is the registration destination for audio files. You can change it by selecting the Material folder in the Material tree using CRI Atom Craft.
Note that you cannot input the path directly.
- Sequence creation destination
Display the path of the selected Cue Sheet/Cue folder/Cue in the Work Unit tree.
It can be changed by selecting Cue Sheet/Cue Folder/Cue in the Work Unit tree using CRI Atom Craft.
This setting will automatically create a Cue or Track when importing.
Note that you cannot input the path directly.
- Import Material information list
You can change the registration settings for each audio file.
Item Description Import checkbox The unchecked audio files will not be imported. Audio file Name of the audio file to register Material registration method There are two methods: [Add]/[Replace].
[Add]: Adds a new Material. If there are no Materials with the same name in the Material creation destination folder, this setting will be used.
[Replace]: Replaces the Material's audio file. It does not change the Material settings. If a Material with the same name already exists, this setting will be used.Sequence object to create Enabled by setting "Sequence creation destination".
If unchecked, no Sequence object is created.
The Sequence object type created by this import process is displayed. Two types: Cue/Track.Path The path of the audio file exported by Nuendo.
- Import button
Perform the import process.