This section describes the preparation required to integrate CRI Atom Craft with Nuendo.
- Connection Settings between Nuendo and CRI Atom Craft
- CRI Atom Craft Robot "Local execution" environment maintenance
Connection Settings between Nuendo and CRI Atom Craft
Use Nuendo's "Game Audio Connect" feature to integrate CRI Atom Craft with Nuendo.
Game Audio Connect allows for connecting to CRI Atom Craft.
This section describes the Nuendo's Game Audio Connect settings and CRI Atom Craft's connection settings.
Connection settings for Nuendo
Enable "Game Audio Connect"
Follow the steps below:
- Select [Project]-> [Game Audio Connect] from the Nuendo menu to open the "Game Audio Connect" window.
- Check the feature with the "Enable Game Audio Connect" button at the top left of the window.
By enabling the "Game Audio Connect" feature, the "Game Audio Connect settings" at the bottom left of the window will also be enabled.

"Game Audio Connect" Settings
If the "Game Audio Connect" window displays "Network connection disabled", you need to enable your network connection.
Follow the steps below:
- Check the [Game Audio Connect Settings] button in the "Game Audio Connect" window to open the "Game Audio Connect" Settings
- Check "Enable Game Engine Network Connection" in the "Connect with Game Engine"
- For details, refer to the Nuendo's operation manual <a href="https://steinberg.help/nuendo/v10/en/cubase_nuendo/topics/game_audio_connect/game_audio_connect_settings_r.html" target="_blank">Game Audio Connect Window and <a href="https://steinberg.help/nuendo/v10/en/cubase_nuendo/topics/game_audio_connect/game_audio_connect_settings_dialog_r.html" target="_blank">Game Audio Connect Settings Dialog.
- Click the OK button to save the settings
When network connection is enabled, the display of the "Game Audio Connect" window will change from "Network connection disabled" to "Not connected to the Game Engine."
This display shows the standby status for connection.
Connection settings for CRI Atom Craft
Follow the steps below to set up the connection with Nuendo.
- Select [File]-> [Nuendo Connection Settings ...] from the CRI Atom Craft menu to open the "Nuendo Connection Settings" window
- Check "Enable auto connect"
- Click the OK button to save the settings
When "CRI Atom Craft" is displayed in the "Game Audio Connect" window, the connection is complete.

Details of "Nuendo Connection Settings" window
In the "Nuendo Connection Settings" window, you can change settings related to the connection with Nuendo.
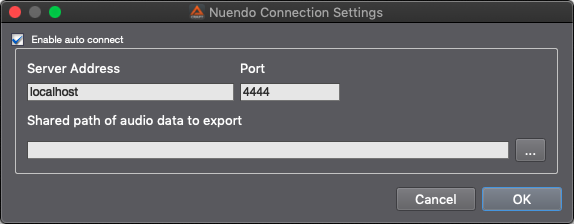
| Item | Description |
|---|---|
| Enable auto connect | If enabled, automatic connection to Nuendo will be performed when running CRI Atom Craft. If disabled, automatic connection will be turned off. CRI Atom Craft needs to be restarted. |
| Server Address | Specify the network address of the PC that is running Nuendo. |
| Port | The network port number used to connect to Nuendo. It will be set to the same value specified in "Local "Game Audio Connect" TCP Port" in the "Game Audio Connect" Settings. Default value: 4444 |
| Shared path of audio data to export | If CRI Atom Craft and Nuendo are running on the same PC, please leave it blank. Specify only if they are running on a different PC's by using a shared path that can be accessed by either PC. e.g., Path of the folder in the Network drive |
CRI Atom Craft Robot "Local execution" environment maintenance
To register audio files exported by Nuendo to CRI Atom Craft project, you need to prepare the "local execution" environment with CRI Atom Craft Robot.
If you have not prepared the above environment, refer to To set up the environment for execution .