About binary files for in-game preview
The in-game preview function can be used by using the binary file for in-game preview.
If you enable the "Output binary for in-game preview" option when building, a special ACF (Atom Config File) and ACB (Atom Cuesheet Binary) for in-game preview will be output.
Characteristics of binary files for in-game preview
The ACF and ACB for in-game preview have the following features compared to the regular ACF and ACB.
- Space for adding or updating data is reserved in advance when the binary file is output.
- Default values and unnecessary values are not optimized, and all configuration item values are included in the binary file.
- The binary file contains an identifier to uniquely identify the data.
About ACF margins for in-game preview
If you update any object under Global Settings during in-game preview, the margins of the ACF for in-game preview will be used.
The margin increases or decreases with operations such as deleting or adding objects. Also, you cannot update the ACF in such a way that the margin is exceeded.
If you reach the update limit during the in-game preview, you will need to change the ACF margin settings and then rebuild the build using the steps below.
- Stop the in-game preview
- Change the value of [ACF Limit Size] in the Global Settings Inspector to a value larger than the current setting.
- Build with the "Output binary for in-game preview" option enabled in the build settings.
- Replace the ACF on the application side with the ACF for in-game preview built in 3.
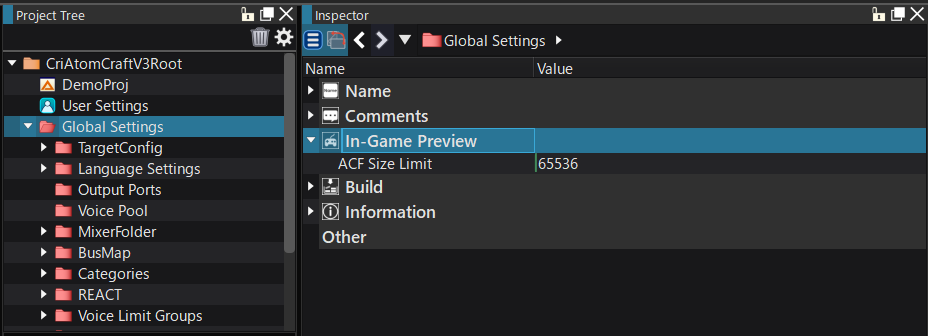
- Note
- The file size of normal ACF (ACF not for in-game preview), the margin for data updates, the file size of ACF for in-game preview, and the ACF limit size are related as follows.
[Normal ACF file size] + [Margin for data updates] = [ACF file size for in-game preview] = [ACF limit size]
About ACB margins for in-game preview
If you update objects below the Cue sheet during in-game preview, the margins of the ACB for in-game preview will be used.
The margin increases or decreases with operations such as deleting or adding objects. Also, you cannot update the ACB in such a way that the margin is exceeded.
If you reach the update limit during the in-game preview, you will need to rebuild the ACB based on the margin allocation method.
- Note
- The setting for the ACB margin allocation method for in-game preview can be checked in the [Size allocation method for additional updates] setting in the Cue sheet's Inspector.
- Attention
- When the allocation method is automatically adjusted, if you add a waveform with a large file size, such as BGM, the default setting may not be able to fit it all in.
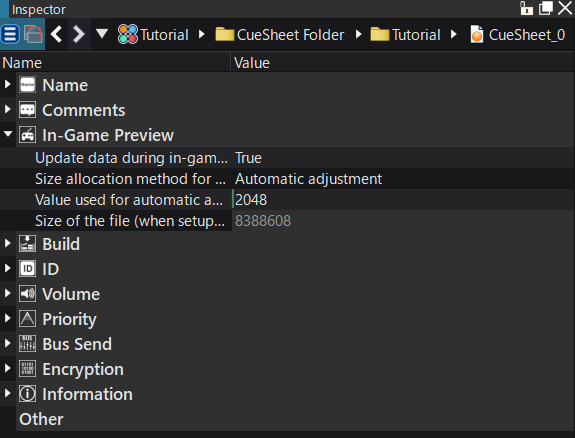
When the margin allocation method is set to automatic adjustment
When you build an ACB for in-game preview with automatic adjustment, a margin is reserved for the value used for automatic adjustment.
If you reach the update limit during in-game preview, you can output an ACB with new margins added by following the steps below.
- Stop the in-game preview
- Build with the "Output binary for in-game preview" option enabled in the build settings.
- Replace the ACB on the application side with the ACB for in-game preview built in 2.
About the ACB file for in-game preview output by automatic adjustment
The ACB file for in-game preview will be output through the following process.
- Generate a binary string with the necessary information for in-game preview
- Add a margin of [value used for automatic adjustment] to the generated binary string.
- Add margins so that the ACB file size for in-game preview is a multiple of 32.
When the margin allocation method is set to manual
In manual settings, ACB for in-game preview is output at a fixed file size, just like ACF.
If you reach the update limit during in-game preview, you can output an ACB with new margins added by following the steps below.
- Stop the in-game preview
- Change the [Manual file size] value in the Cue sheet's Inspector to a value larger than the current setting.
- Build with the "Output binary for in-game preview" option enabled in the build settings.
- Replace the ACB on the application side with the ACB for in-game preview built in 3.
- Note
- The file size of a normal ACB (ACB not for in-game preview), the margin for data updates, the file size of an ACB for in-game preview, and the file size when set manually are related as follows.
[File size of normal ACB] + [Margin for data updates] = [File size of ACB for in-game preview] = [File size when set manually]