3.执行版本控制工具设置
由于已经从Repository获取了项目,接下来请为此项目执行版本控制工具设置。
(1) 打开CRI Atom Craft项目
双击Checkout的项目文件“ NewProject.atmcproject ”,启动CRI Atom Craft。
(2) 选择版本控制插件
从菜单栏的[文件]菜单选择 [版本控制]->[设置],将显示指定插件的 [版本控制工具设置]对话框。
在此对话框中选择“Perforce Plugin”。
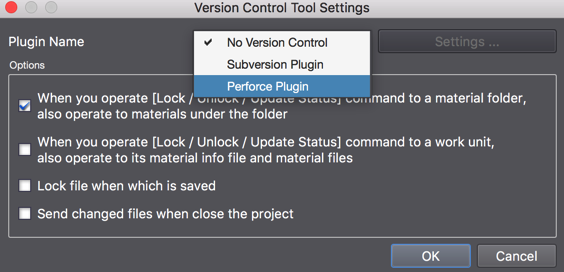
- 注解
- 可选择的插件类型取决于插件的添加情况以及CRI Atom Craft的版本等。
(3) 设置Perforce插件
在[版本控制工具设置]对话框中单击[设置]按钮,将显示 [版本控制设置]对话框。
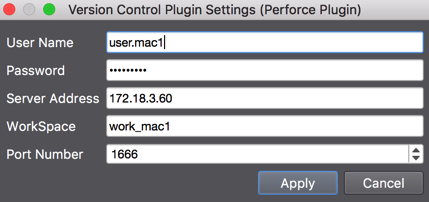
Perforce插件的设置项目
| 项目 | 说明 |
|---|---|
| 用户名 | 用于登录Perforce的用户名 |
| 密码 | 与用户名对应的密码 |
| 服务器地址 | Perforce服务器地址 |
| 端口号 | 用于连接的端口号 |
| 工作区 | 用于编辑此Atom Craft项目的Perforce工作区名称 |
版本控制工具设置完成后,根据版本控制状态,会在项目树的要素中标注显示 状态图标 。
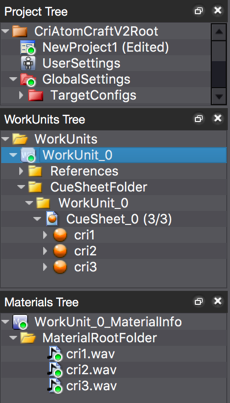
版本控制工具设置后的项目树
(4) 保存项目
版本控制工具设置完成后,保存项目。
(此时会有“此项目使用Perforce”的更新信息。)
如果不执行Checkout则会带有只读属性,因此应右键单击项目图标并执行Checkout。
- 注解
- 根据Perforce的设置,有可能出现没有为未Checkout的文件分配只读属性的情况。
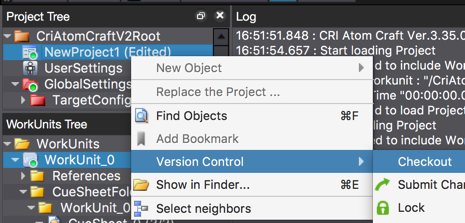
Checkout并保存项目文件后,将更新项目树状态图标的显示。
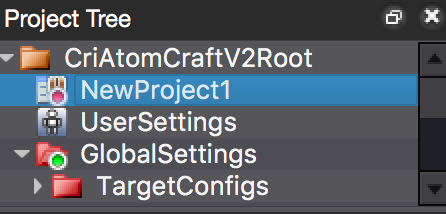
保存项目后的项目树
(5) 发送项目更改
由于项目文件已更改,将发送此更改。
要一起发送有更改的文件,请在版本控制浏览器中执行“发送所有更改”。
首先调用版本控制浏览器,单击版本控制浏览器右上角的[发送所有更改]按钮。
此时将显示[发送更改]对话框,请输入注释并单击[OK]按钮。
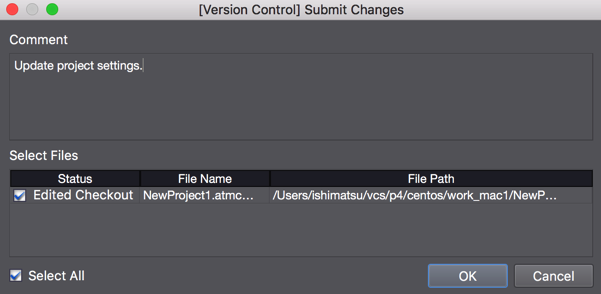
版本控制浏览器与[发送更改]对话框
通过发送更改,Repository与CRI Atom Craft端保持同步状态。
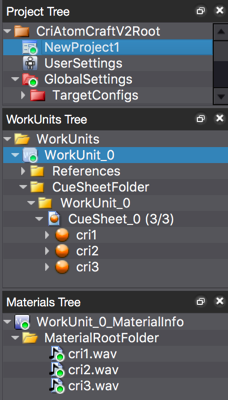
发送更改后的项目树
Next:4.添加工作单元