 |
CRI ADX
Last Updated: 2025-10-02 09:59 p
|
 |
CRI ADX
Last Updated: 2025-10-02 09:59 p
|
ここでは、Nuendo で書き出したオーディオファイルを CRI Atom Craft のプロジェクトに登録する方法について説明します。
Nuendo でオーディオファイルを書き出し、CRI Atom Craft に登録します。
これを「オーディオファイル書き出し」と呼びます。
オーディオファイル書き出しは、次の手順で行います。
オーディオファイル書き出し機能を使用するには、以下の操作が必要です。
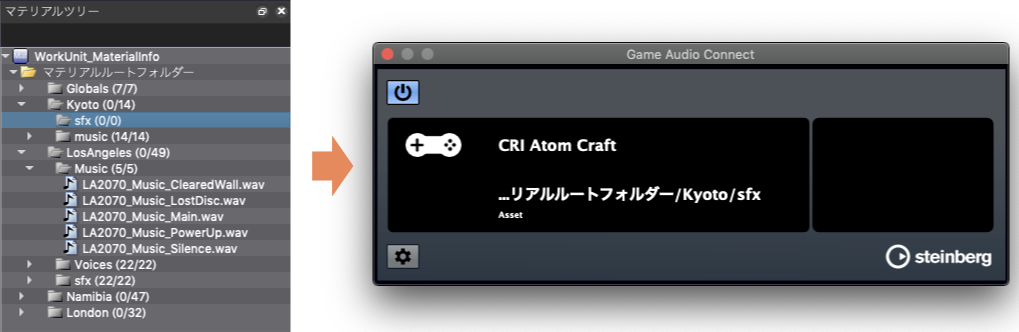
Nuendo からオーディオファイル書き出しを行う方法は、次の3つです。
「Game Audio Connect」ウインドウに、オーディオイベントをドラッグ&ドロップするのがもっとも簡単な方法です。
1つのオーディオイベントにつき1つのオーディオファイルを書き出します。
手順は次の通りです。
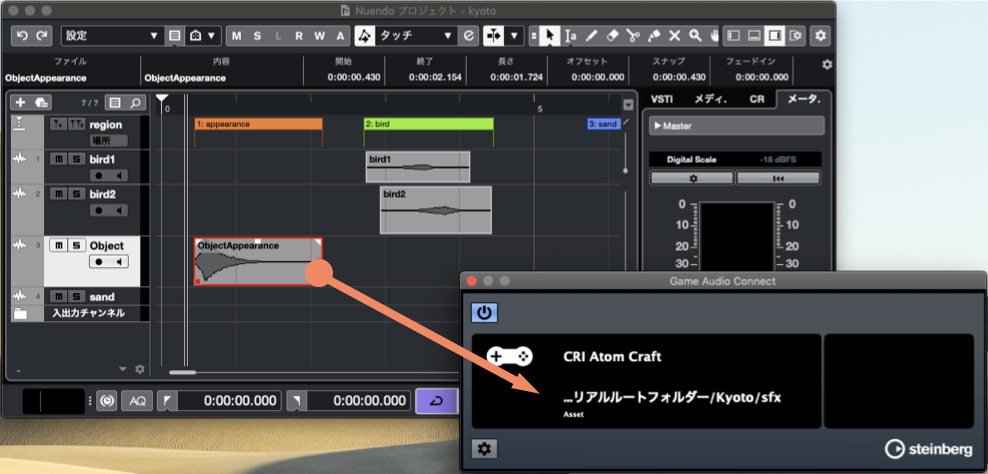
「選択したイベントを書き出し」ダイアログ によりオーディオファイル書き出しができます。
1つのオーディオイベントにつき1つのオーディオファイルを書き出します。
手順は次の通りです。
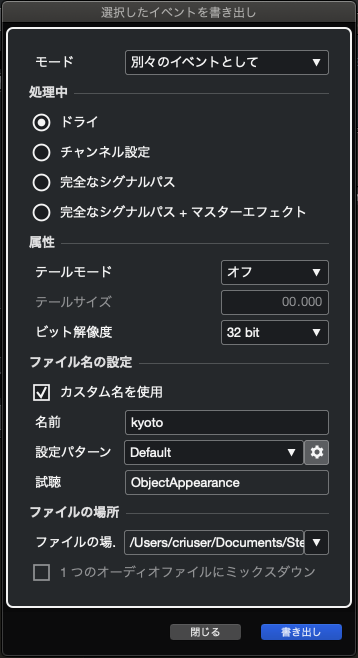
「オーディオミックスダウン書き出し」ダイアログ によりオーディオファイル書き出しができます。
手順は次の通りです。
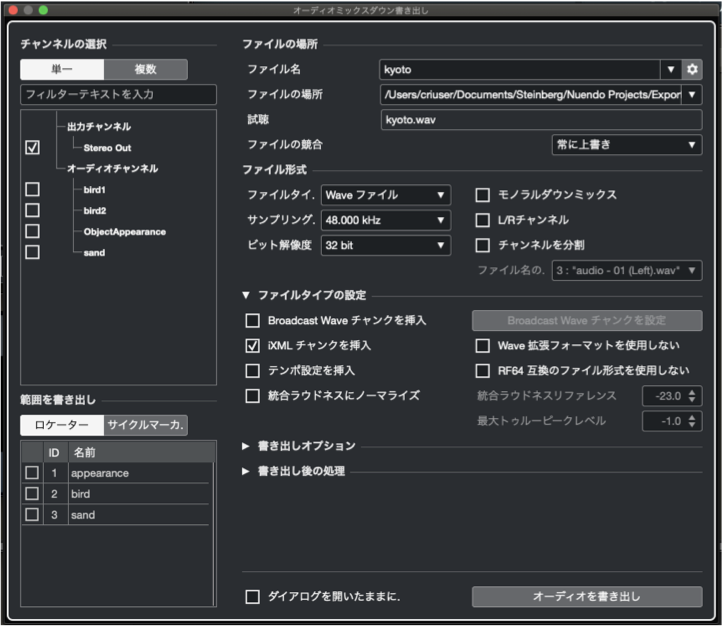
なお、マーカーを利用した「範囲を書き出し」にも対応しています。この場合、マーカーの範囲毎に別々のオーディオファイルとして書き出します。
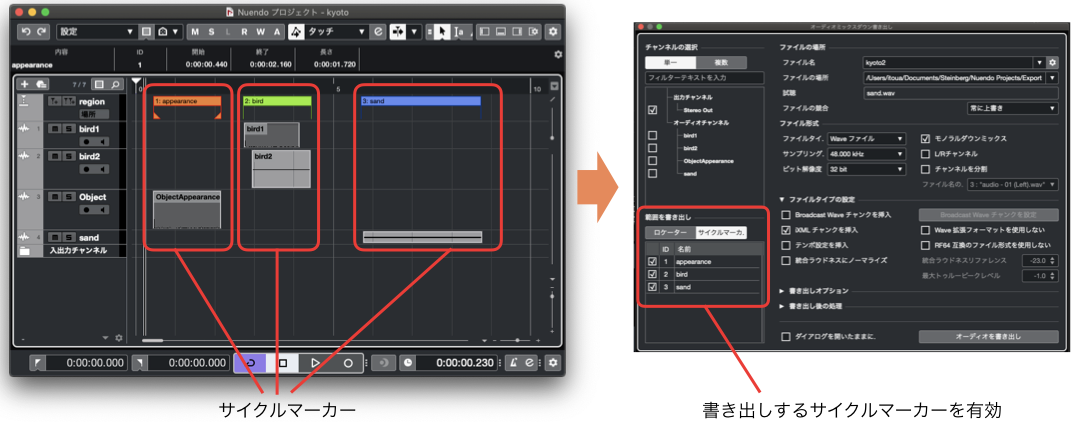
Nuendo にてオーディオファイル書き出し処理を行うと、CRI Atom Craft のマテリアルインポーター ウインドウが表示されます。
「インポート」ボタンを選択すると、表示されているオーディオファイルをマテリアルとして登録します。
なお、マテリアルの作成と同時にキューやトラックを作成することが可能です。
ワークユニットツリーにてキューシートやキューを選択した状態で、インポートを行ってください。
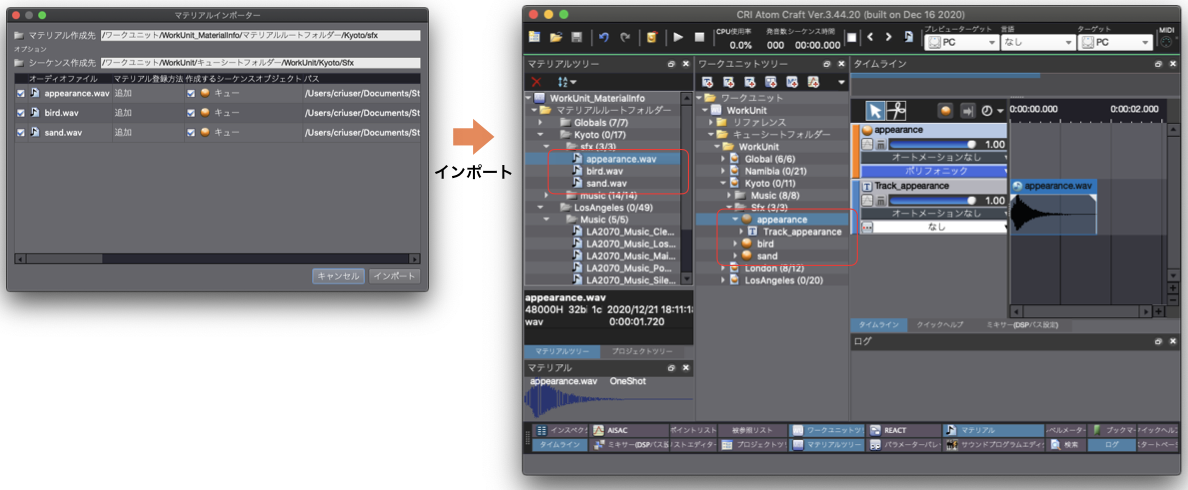
マテリアルインポーターでは、次の設定が可能です。
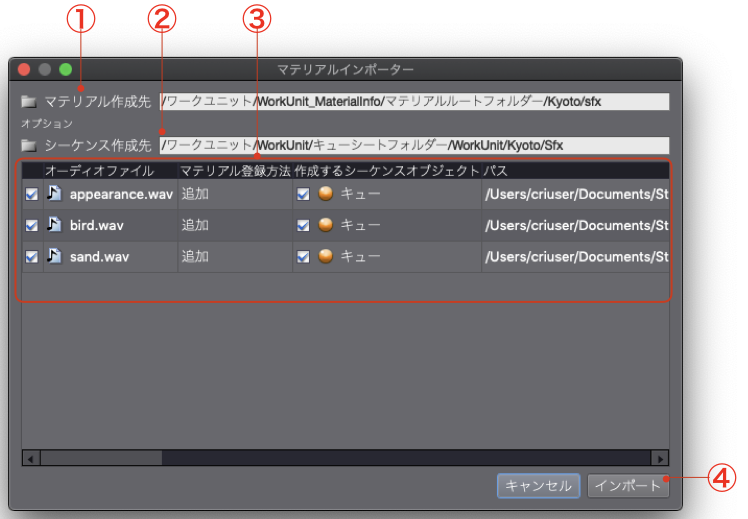
| 項目 | 説明 |
|---|---|
| インポートチェックボックス | チェックを無効にしたオーディオファイルはインポートしません。 |
| オーディオファイル | 登録するオーディオファイル名 |
| マテリアル登録方法 | [追加] / [置き換え]の2つがあります。 [追加]: マテリアルを新規追加します。マテリアル作成先のフォルダーに同名マテリアルがない場合、本設定になります。 [置き換え]: マテリアルのオーディオファイルを置き換えます。マテリアルの設定値は変更しません。既に同名マテリアルが存在する場合、本設定になります。 |
| 作成するシーケンスオブジェクト | 本項目は、「シーケンス作成先」への設定を行うことで有効になります。 チェックを無効にすると、シーケンスオブジェクトを作成しません。 このインポート処理で作成するシーケンスオブジェクトの種類を表示しています。種類は、キュー / トラックの2つです。 |
| パス | Nuendo で書き出したオーディオファイルのパスです。 |