 |
CRI ADX
Last Updated: 2025-10-02 09:59 p
|
 |
CRI ADX
Last Updated: 2025-10-02 09:59 p
|
CRI Atom Profilerはランタイムで再生された音の情報をログとして収集し、可視化するアプリケーションです。
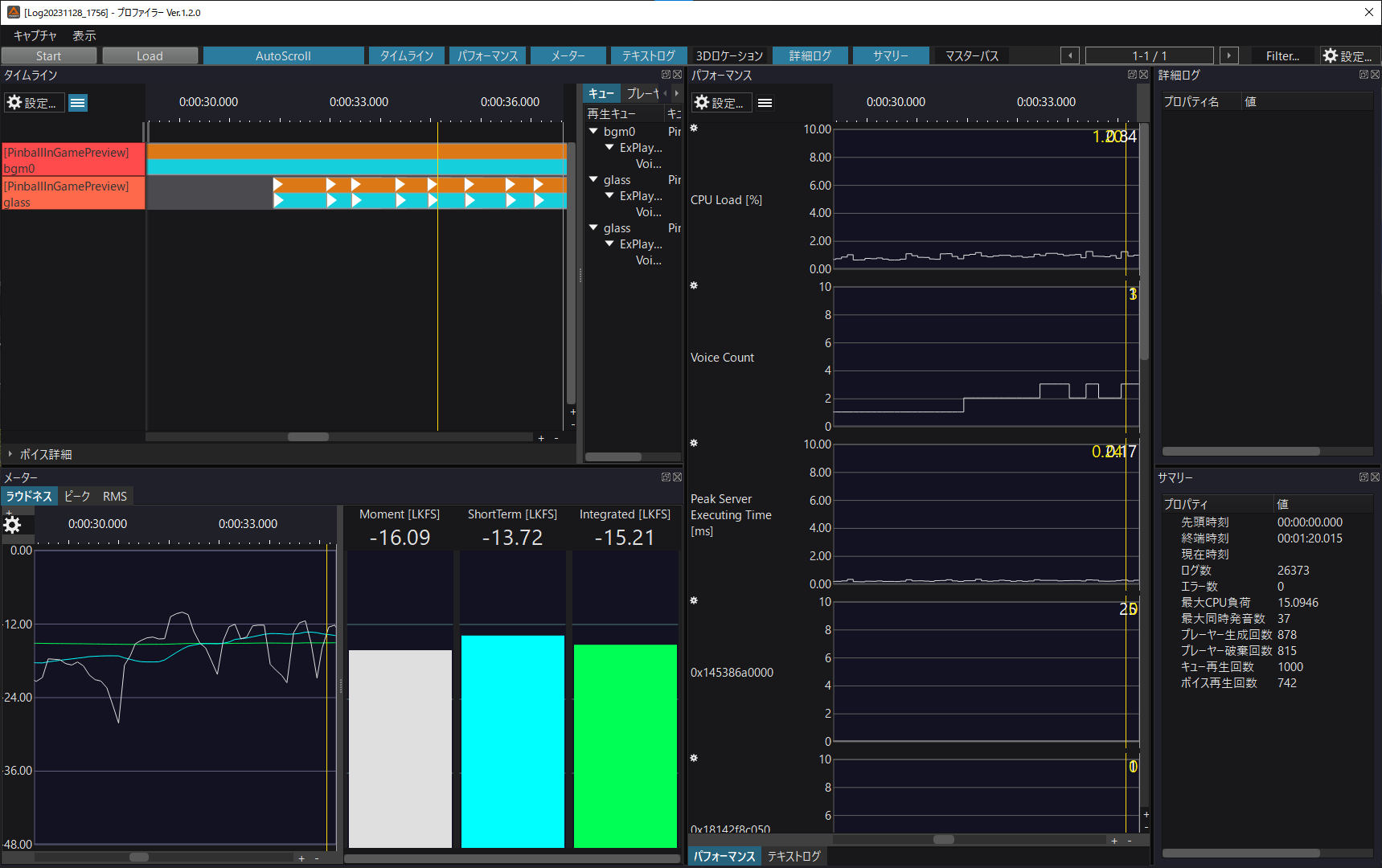
「記録」ボタンをクリックすると接続先を指定するダイアログが表示されます。
CRI Atom Monitor Libraryを組み込んだアプリケーションのIPアドレスを指定し「接続」をクリックすることで、接続完了後に自動的にプロファイリングを開始します。
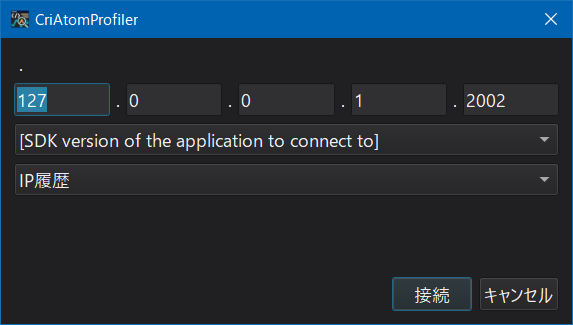
詳細は下記のページを参照して下さい。
取得したログは、記録している間に自動的にファイルに保存されます。
メニューバーまたは トランスポートバー のログ読み込みボタンから記録したログを読み込み、再表示します。
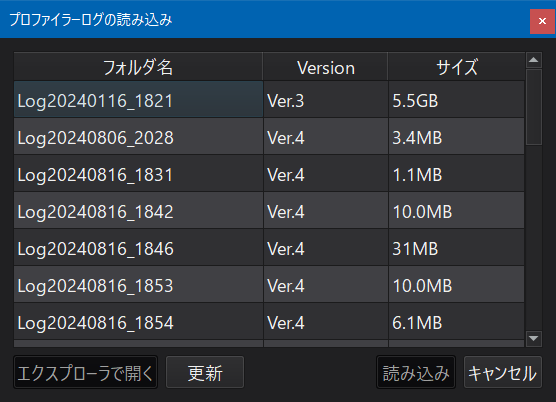
| ボタン | 説明 |
|---|---|
| Finder(Windowsではエクスプローラー)で開く | ログを格納しているフォルダーをFinder(Windowsではエクスプローラー)で開きます。 |
| 更新 | ログの一覧を再度読み込みます。 Finder(Windowsではエクスプローラー)上でログの名前変更や削除を行った場合に使用します。 |
| 読み込み | 選択したログを読み込み、フォームを閉じます。 |
| キャンセル | ログを読み込まず、フォームを閉じます。 |
キャプチャメニューから、プロファイリングの開始・停止、リセット、ログの読込を行います。
表示メニューから、自動追尾設定や各ビューアーの表示切り替え、ページ指定を行います。
トランスポートバー から、 プロファイリングの開始・停止、ログの読み込み、さらに ログリプレイ機能 へアクセスすることができます。

ツールバーでは、表示するプロファイラーウィンドウの表示・非表示を切り替えることができます。
