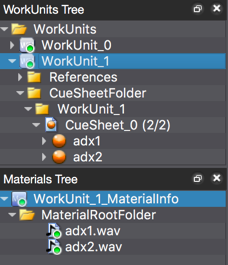|
CRI ADX
Last Updated: 2025-05-07 13:34 p
|
 |
CRI ADX
Last Updated: 2025-05-07 13:34 p
|
Now that the work unit is ready, we can start editing it.
Prior to the editing, lock the work unit.
Once locked, you have exclusive rights to edit a work unit.
(Even if another worker edits the same work unit and wants to commit it, it will be rejected.)
Right-click on the work unit [WorkUnit_1] and the material information file [WorkUnit_1_MaterialInfo], and select [Checkout] from the [Version Control] submenu.
After selecting checkout, select [Lock] from the [Version Control] submenu.
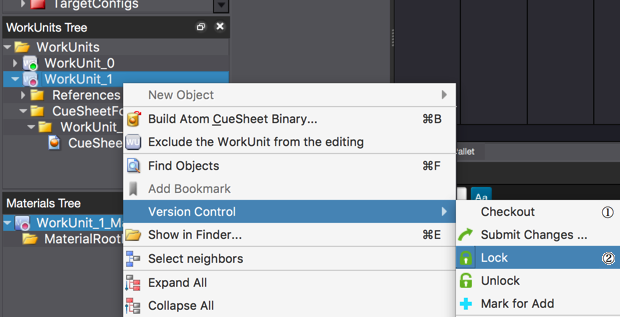
The "locked" icon is overlaid on locked files.
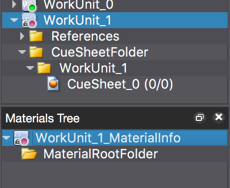
You can also check if a file is locked in the version control browser.
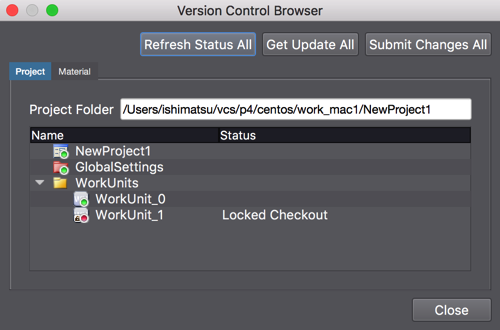
Since it is locked, you can now start editing the work unit.
When creating the work unit [WorkUnit_1], the CueSheet [CueSheet_0] was automatically generated.
Drop a material file on this CueSheet to create a new Cue.
In our case, we create a Cue from the waveform files "adx1.wav" and "adx2.wav".
When we drop the waveform files onto the CueSheet, the materials status is automatically switched to "add" for the version control system.
Save the work unit before submitting the modifications. Press [Cmd + S] (Windows: Ctrl + S) to save "WorkUnit_1".
Open the version control browser from the [File] menu - [Version Control] - [Browser] and click on the [Submit All Changes] button.
As the submit dialog is displayed, enter a comment and press the OK button.
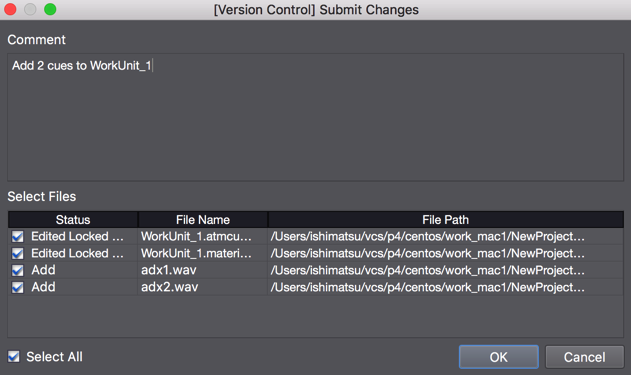
Changes to the work unit [WorkUnit_1] are submitted to the repository.
When a submit is performed, the files are automatically unlocked.