プロファイラ
プロファイラについて
- Unreal Engine を使用したアプリケーションや、アンリアルエディタ上での音声の発音状況については、CRI Atom Craft付属のプロファイラで確認可能です。
プロファイラの準備
- プロファイラを使用するだけであれば、 音声データの作成に使用したプロジェクトファイルは必要ありません 。
また、プロファイリングに使用する音声データが、 インゲームプレビュー用に作成されていなくても問題ありません 。
プロファイラの使用方法
1. アンリアル・プロジェクトをビルド
- 次のいずれかのコンフィギュレーションでアンリアル・プロジェクトをビルドします。
- Development
- Debug
- DebugGame
2. 「Use Ingame Preview」をONに設定
Unreal Editor 上で動作するゲームをプロファイリングする場合
- Unreal Editor のプロジェクト設定UIで [CriWare]→[Use Ingame Preview] のチェックボックスをONに設定します。
その後、必ず Unreal Editor を再起動してください。
Unreal Editor を使用せずに、単体で動作するゲームについてプロファイリングを行う場合
- ゲームを起動する前に DefaultEngine.ini 内の CriWarePluginSettings で、 UsesInGamePreview=True を指定します。
その後、ゲームを起動します。
3. CRI Atom Craft 上での操作
- CRI Atom Craftを起動し、新規に空のプロジェクトを作成します。
CRI Atom Craft上でプロジェクトを新規に作成する方法については、「CRI ADX Tools マニュアル」の「チュートリアル」をご確認ください。
- 「ターゲットコンフィグ」一覧に目的のプラットフォームがあるか確認します。
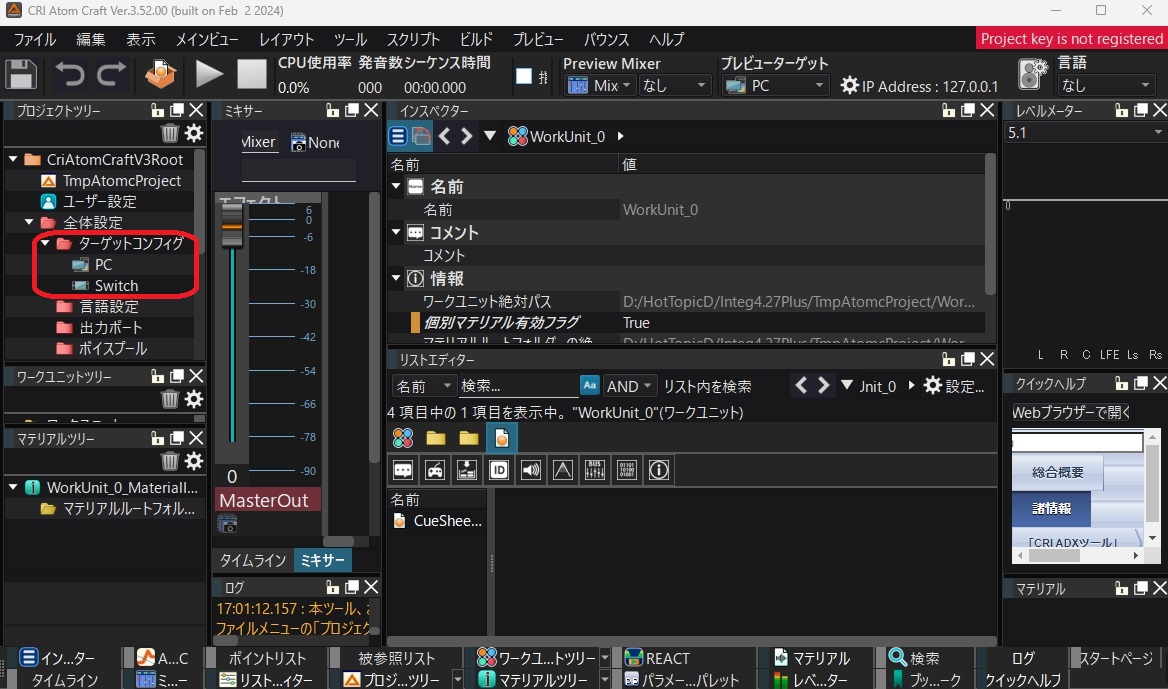
目的のプラットフォームが無ければ「ターゲットコンフィグの追加削除」を参考に追加します。
- 「CRI ADX Tools マニュアル」の「ターゲットコンフィグのプレビュー設定」を参考に、接続対象とするIPアドレスを設定します。
- プレビューターゲットを目的のプラットフォームに設定します。
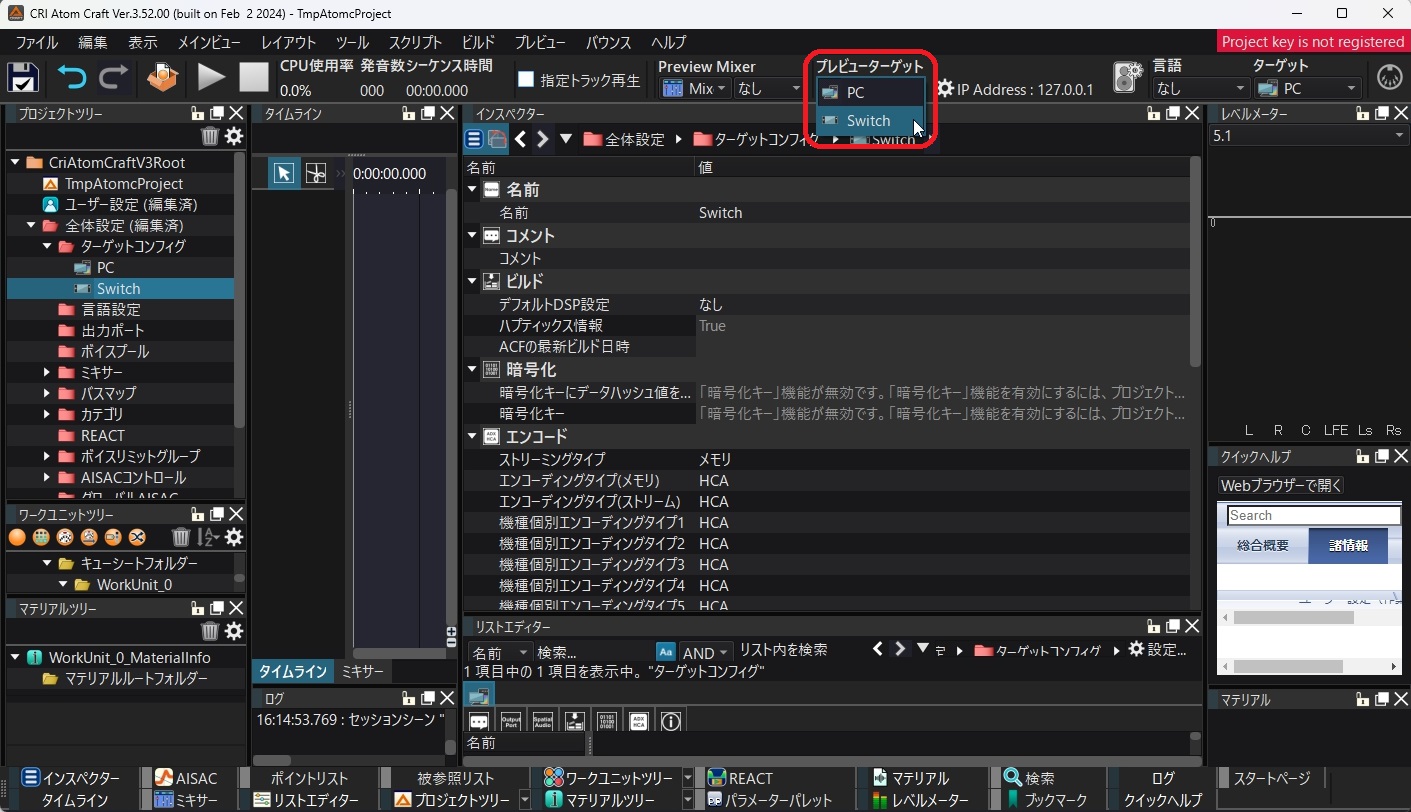
- メニューから [プレビュー]→[インゲームプレビューの開始] を選択し、ゲームとCRI Atom Craftを接続します。
- メニューから [表示]→[プロファイラ] を選択し、プロファイラウィンドウを表示します。
- プロファイラウィンドウで [Start] を選択し、プロファイルを開始します。
- プロファイラウィンドウの詳細については次のページをご参照ください。