|
CriWare Unreal Engine
Plug-ins for CriWare solutions.
|
|
CriWare Unreal Engine
Plug-ins for CriWare solutions.
|
CRI Atom Craftでは、デバッグ機能の一つとしてインゲームプレビュー機能を用意しています。
インゲームプレビュー機能は、ゲーム中で再生中の効果音のパラメーターをオーサリングツールからリアルタイムに変更したり、波形データを差し替えて再生することが可能です。
詳細はCRI ADXのインゲームプレビューマニュアルをご参照ください。
インゲームプレビュー機能を利用するためには、インゲームプレビュー用にビルドされた.acbファイルと.acfファイル(必要であれば.awbファイル)を作成する必要があります。
「ビルド」->「Atomキューシートバイナリのビルド」からウィンドウを開き、追加出力項目で「インゲーム用バイナリを出力」を選択しビルドします。
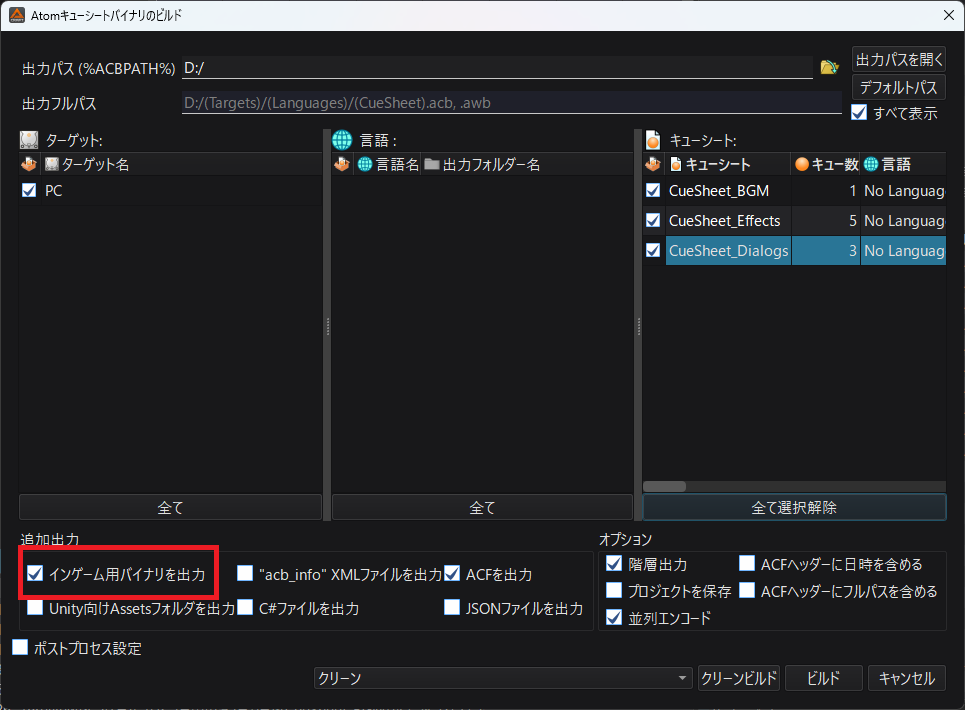
インゲームプレビュー用のデータ(acf / acb / acbファイル)をインポートします。
CRI Atom Craftでビルドした成果物の以下のパスにインゲームプレビュー用データは格納されています。
acfファイル:"PC/inGamePreview/acfファイル名"
acbファイル:"PC/ワークユニット名/inGamePreview/acbファイル名".acb
awbファイル:"PC/ワークユニット名/inGamePreview/awbファイル名".awb
インゲームプレビュー用データは、通常データと同名でビルドされます。
そのため、すでに通常データを用いて開発を行っている場合、データの差し替えのみでレベルやBlueprint上で使用しているデータがインゲームプレビュー用データに差し替えられます。
インゲームプレビュー接続を利用するためには、UEプロジェクト側で設定を行う必要があります。
ProjectSettings内のCriWare->Coreの「Use in Game Preview」を有効にします。
その後、エディタを再起動します。
\attention [Audio] \attention UnfocusedVolumeMultiplier=1.0 \attentionCRI Atom Craftで該当のプロジェクトを開きます。
「ターゲットコンフィグ」一覧に目的のプラットフォームがあるか確認します。
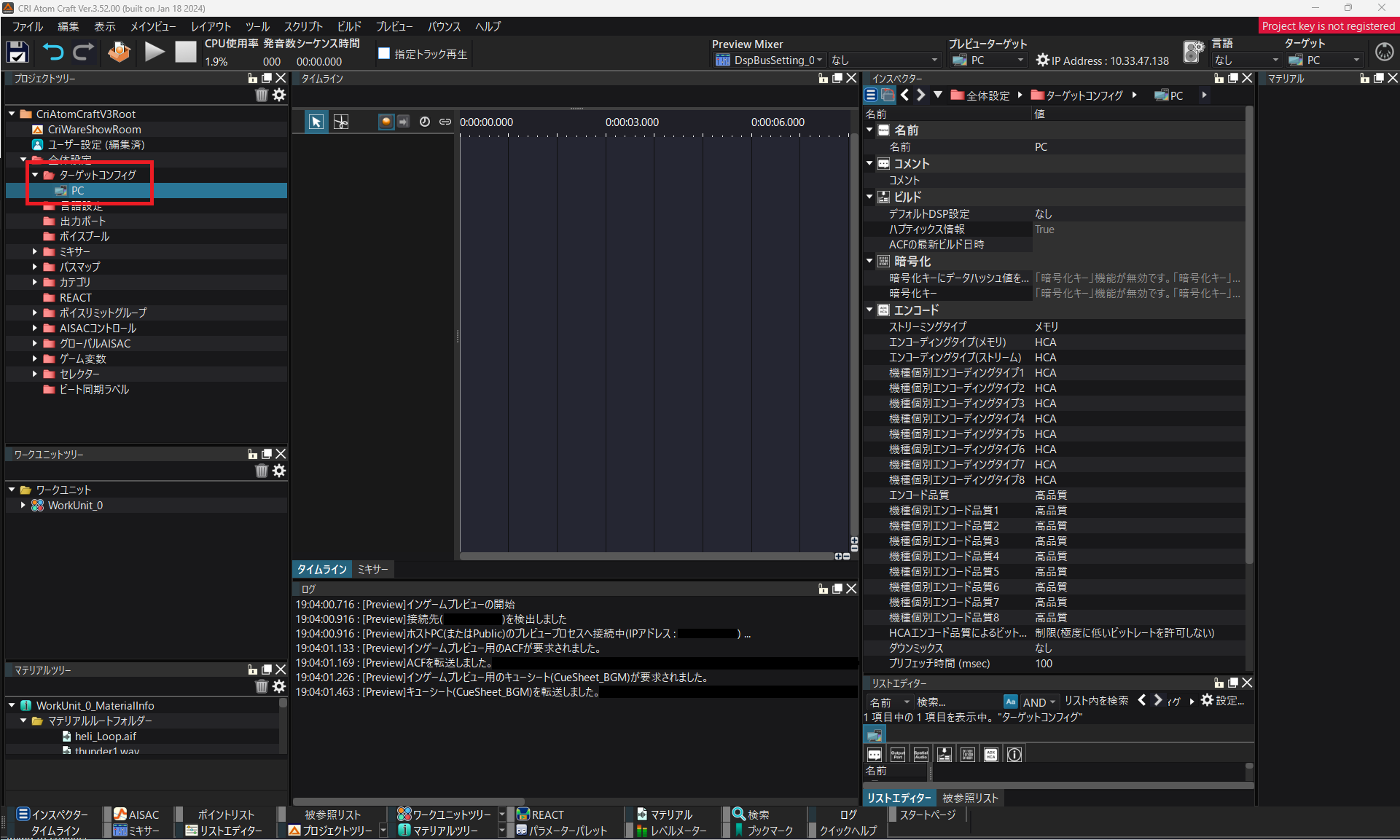
目的のプラットフォームが無ければ「ターゲットコンフィグの追加削除」を参考に追加します。
「ターゲットコンフィグのプレビュー設定」を参考に、接続対象とするIPアドレスを設定します。
プレビューターゲットを目的のプラットフォームに設定します。
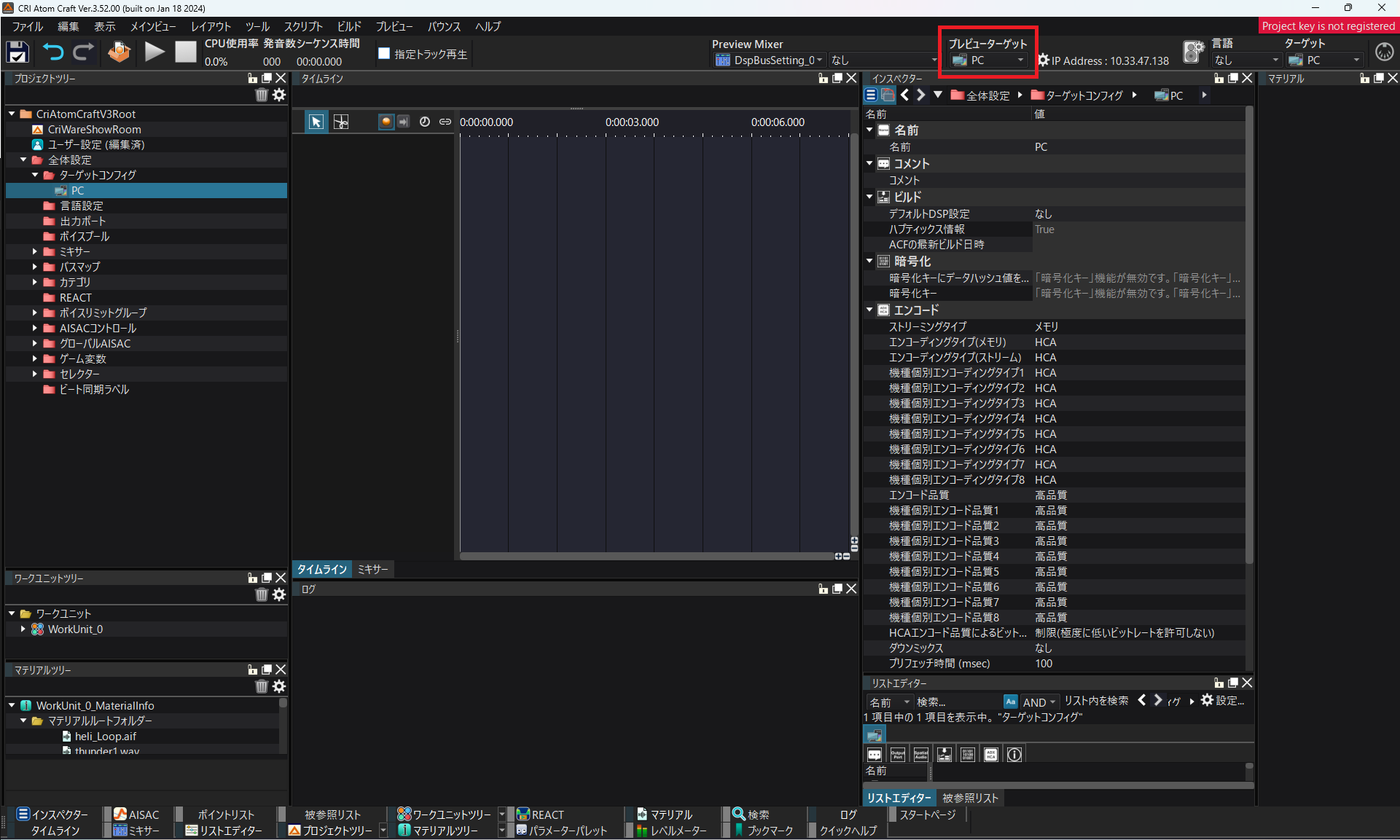
「メニュー」->「インゲームプレビューの開始」からゲームとCRI Atom Craftを接続します。
インゲームプレビュー中にCRI Atom Craftでデータを更新すると、更新内容がインゲーム接続中のゲームやUEエディタのサウンドパラメータに反映されます。
「インゲームプレビュー」記事の「インゲームプレビュー実行」項目内にある「インゲームプレビュー中のデータ更新」をご参照ください。
ただし、これは一時的なプレビュー機能であるため、UEプロジェクトのデータの上書きは行われません。
インゲームプレビュー接続は、UEエディタから開始/停止できます。
この際、「インゲームプレビューの準備」項を完了させておく必要があります。
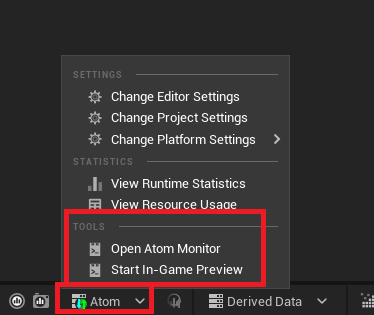
UEエディタの下部ツールバーの「Atom」->「Start In-Game Preview」からインゲームプレビューを開始できます。
インゲームプレビューで得られる情報は、「Atom」->「Open Atom Monitor」にて確認できます。
Atomに関するログを表示するAtom Monitorを用意しています。
UEエディタの下部ツールバーの「Atom」->「Open Atom Monitor」から開くことができます。
ここで、インゲームプレビューの開始/終了の操作も行うことができます。