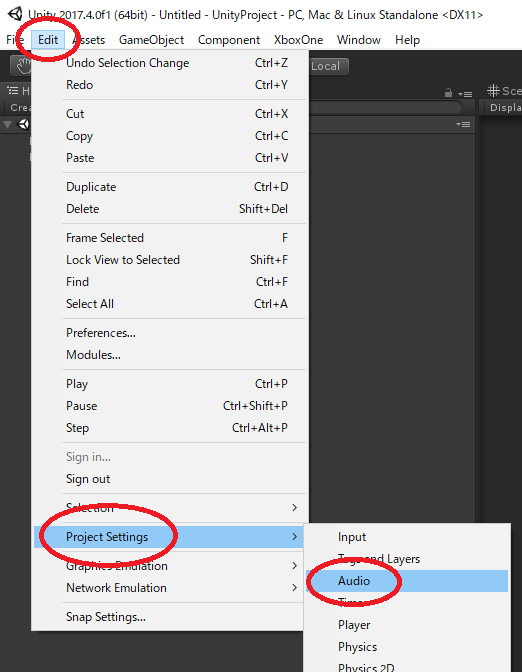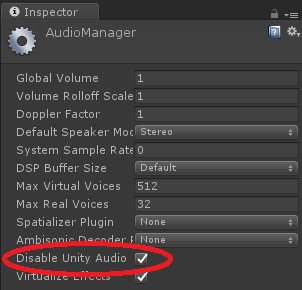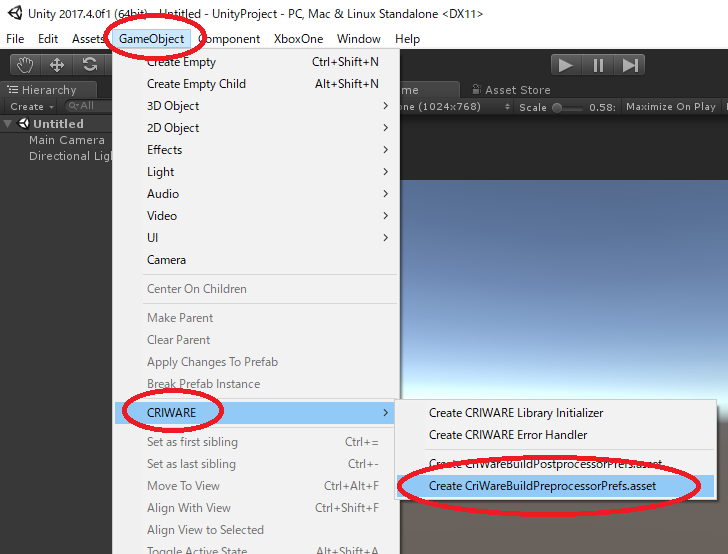CriAtomExPlayer atomExPlayer;
CriAtomExVoicePool atomExVoicePool;
CriAtomEx3dSource atomEx3DSource;
private void Awake(){
atomExPlayer = new CriAtomExPlayer(128, 1);
atomExVoicePool = new CriAtomExWaveVoicePool(1, 2, 48000, true, 0);
atomEx3DSource = new CriAtomEx3dSource();
atomEx3DSource.SetMinMaxDistance(0.0f, 10.0f);
atomEx3DSource.Update();
atomExPlayer.Set3dSource(atomEx3DSource);
atomExPlayer.Set3dListener(atomEx3DListener);
atomExPlayer.SetPanType(CriAtomEx.PanType.Pos3d);
}