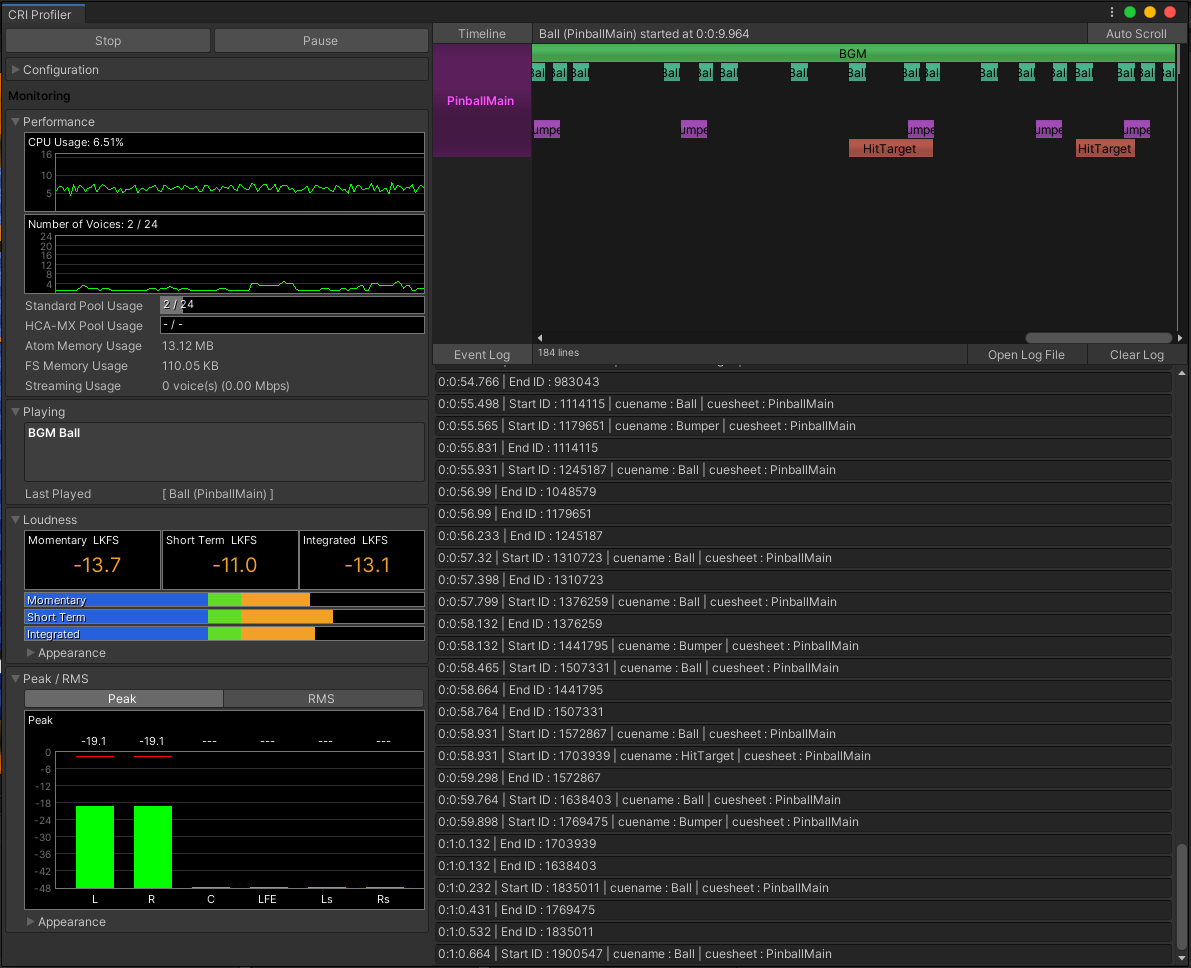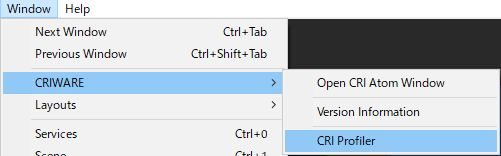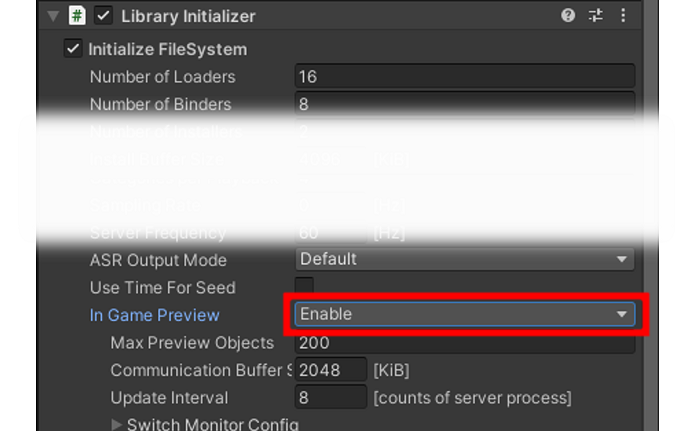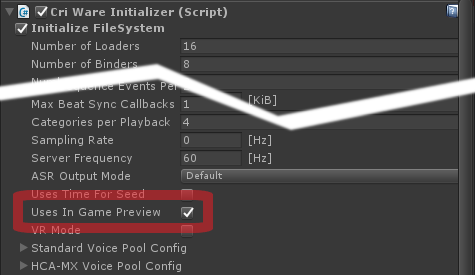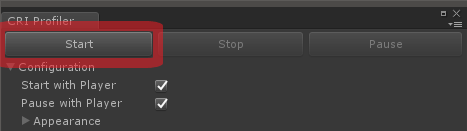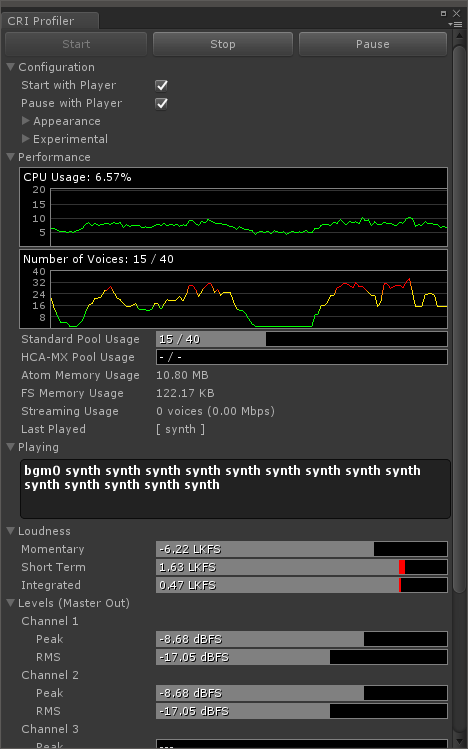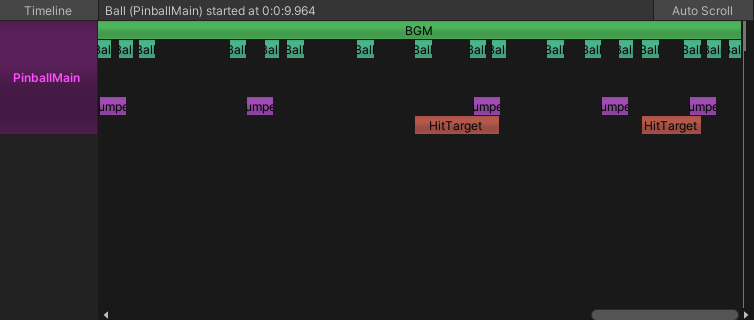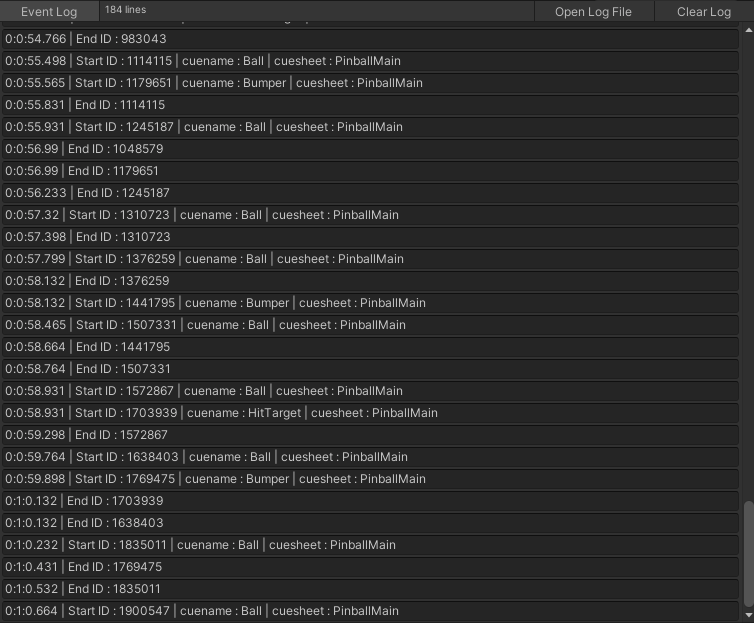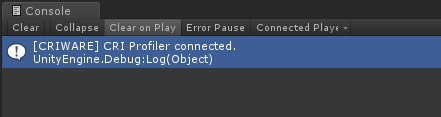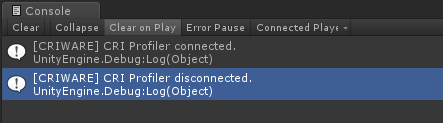- CRIWAREプラグインの動作状況をUnityエディタ内でプロファイリングする機能です。
エディタ実行中に使用することで、CPU・メモリの使用量や再生中のボイスなどをリアルタイムに監視することができます。
- CRI Atom Craftプロファイラについて
本SDKに含まれるオーサリングツール CRI Atom Craftにも、プロファイラ機能が内包されています。
目的とそれぞれの利点に応じて、エディタプロファイラと使い分けていただくことが可能です。
CRI Atom Craftプロファイラ:
-
キュー再生イベントのタイムライン表示・イベントの詳細リスト・ログの保存と読込など、高い機能性を備えている
-
Atomツールのインゲームプレビュー機能と合わせた使い方ができる
エディタプロファイラ:
-
アプリケーションの作成とプロファイリング操作は同じUnityエディタ内で完結できる
-
C#スクリプトで実装されているため、ユーザによる機能拡張も可能
CRI Atom Craftプロファイラの詳細については、CRI Atomツールのユーザーズマニュアルをご参照ください。
|
使い方
- 本プロファイリング機能はUnityエディタ及びCRIWARE Unity Plug-inをベースに動作します。
使用手順は以下になります:
- CRI ProfilerウィンドウをUnityの[Window]->[CRIWARE]->[CRI Profiler]メニューから開く
- CRIWARE Library Initializerの「Uses In Game Preview」で Enable を選択
※旧バージョンではチェックボックスにチェックを入れ有効化する
※旧バージョン
- Unityエディタが実行している状態で、ウインドウ上の「Start」ボタンを押し、プロファイリングを起動させる、
若しくは「Start with Player」チェックボックス(「 GUI説明 」を参照)が有効になっている状態でUnityエディタを実行する
GUI説明
- 以下ではCRI Profilerウィンドウの各パーツについて説明します。
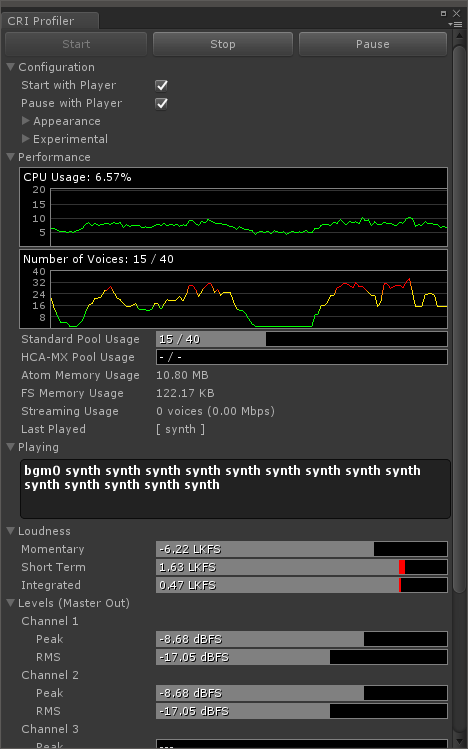
CRI ProfilerウィンドウのGUIレイアウト
Start / Stop / Pauseボタン
- プロファイリングの起動・停止・一時停止を制御できます。
これらのボタンはUnityエディタが実行しているときのみ有効になります。
Configuration
- エディタプロファイラの動作設定を変更できます。
- Start with Playerチェックボックス:このチェックボックスを有効にすると、プロファイリングはUnityエディタの実行と同時に自動的に開始されます。
- Pause with Playerチェックボックス:このチェックボックスを有効にすると、Unityエディタが一時停止・復帰されると、プロファイリングも同時にポーズ・レジュームされます。
- Save Log File:キャプチャしたプロファインリング情報をファイルに保存します。有効にするとファイルの保存先を指定できます。
- Experimental:実験的機能(後述)
※ こちらの機能については今後仕様が変更される事があります。
Performance
- CRIWAREプラグインの動作状況のうち、性能に関する項目です。
- CPU Usage:CRIWAREコンポーネントによるCPUの使用量、及び使用量の変化を示すグラフ
- Number of Voices:現在再生中のボイス数、ボイス総数の最大値、及び再生ボイス数の変化を示すグラフ
- Standard Pool Usage / HCA-MX Pool Usage:フォーマットごとのボイスプールの割り当てサイズ(最大値)と使用量を示すメーター
※ ボイスポールのサイズが0の場合、最大値が「-」と表示されます。
※ ボイスプールの使用情報が未だ更新されていない場合、現在値が「-」と表示されます。
※ 現在の仕様上、「Play On Start」に設定された音源について、アプリケーション起動直後はプールの使用状況は更新されず、「-」と表示されます。起動後に同一プールで任意のボイスの再生・停止が発生すると正しい値が表示されます。
- Atom Memory Usage / FS Memory Usage:Atom・File Systemコンポーネントによるメモリの使用量
- Streaming Usage:ストリーミング再生のボイス数と合計ビットレート
- Last Played:最後に再生されたボイスのキュー名
Playing
- 再生中ボイスのキュー名がリストアップして表示されます。
Loudness
- ラウドネス情報が表示されます。
Peak / RMS
- MasterOut(BUS0)の各チャンネルのレベル情報が表示されます。
タイムライン表示
ボイスの再生イベントがタイムライン上に表示されます。
この機能は左上の「Timeline」ボタンで有効・無効化できます。
「Auto Scroll」ボタンでタイムライン表示が末端に自動スクロールするか否かの切り替えができます。
再生イベントを表すブロックをクリックすると、上方のツール場にキュー名・キューシート名・再生時刻が表示されます。
イベントログ表示
ボイスの再生イベントがリスト形式で表示されます。
この機能は左上の「Event Log」ボタンで有効・無効化できます。
「Clear Log」ボタンで表示されているログをクリアできます。
「Open Log File」で、 Configuration で指定されたロフ保存ファイルを読み込み、再生イベントを表示させることができます。
実験的機能:リモートプロファイリング
- リモートプロファイリング機能を用いることで、ビルド済みアプリケーションのプロファイリングを行うことができます。
エディタを実行しているPC、もしくは同じネットワーク上の他のデバイスに対して接続可能です。
使用手順
- CRI Profilerウインドウの[Configuration]->[Experimental]以下の「Remote Profiling」チェックボックスを有効にする
- 「IP Address」文字フィールドでプロファイリング対象端末のIPアドレスを設定
- 対象アプリケーションを端末上で起動
- 「Start」ボタンを押し、プロファイリングを開始させる
- 注意
- 対象アプリケーションのインゲームプレビュー機能が有効になっている必要があります。
Unityエディタが実行中である必要はありません。
本機能は実験的に提供しており、将来的に仕様の変更が行われる可能性があります。
Unityコンソール出力
- エディタプロファイラを起動及び停止する時に、以下のようなログメッセージがUnityコンソールに出力されます。
また、「Uses In Game Preview」が有効になっていない、またはネットワーク通信の接続が不安定(リモートプロファイリングの場合)などの原因で、Profilerがアプリケーションに接続できなかった場合、以下のような注意メッセージが出力され、再接続の試行が行われます。