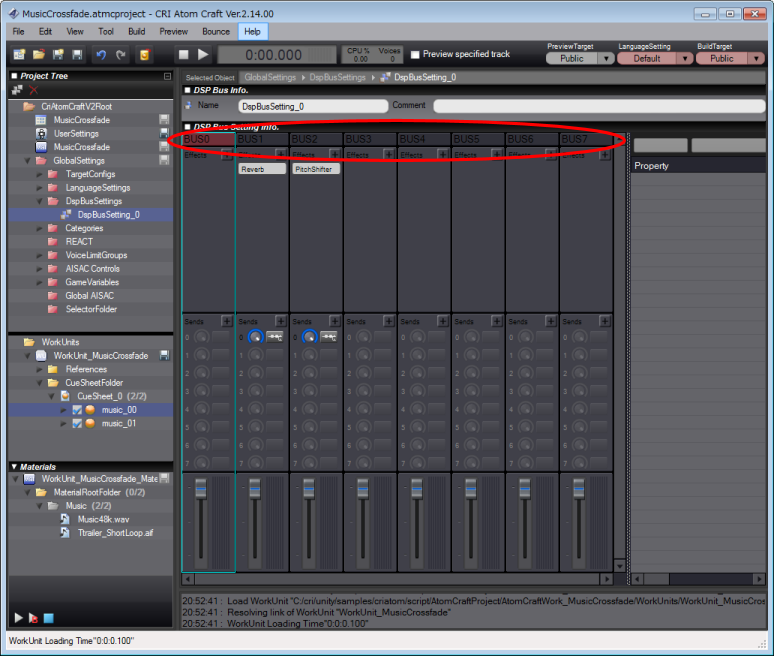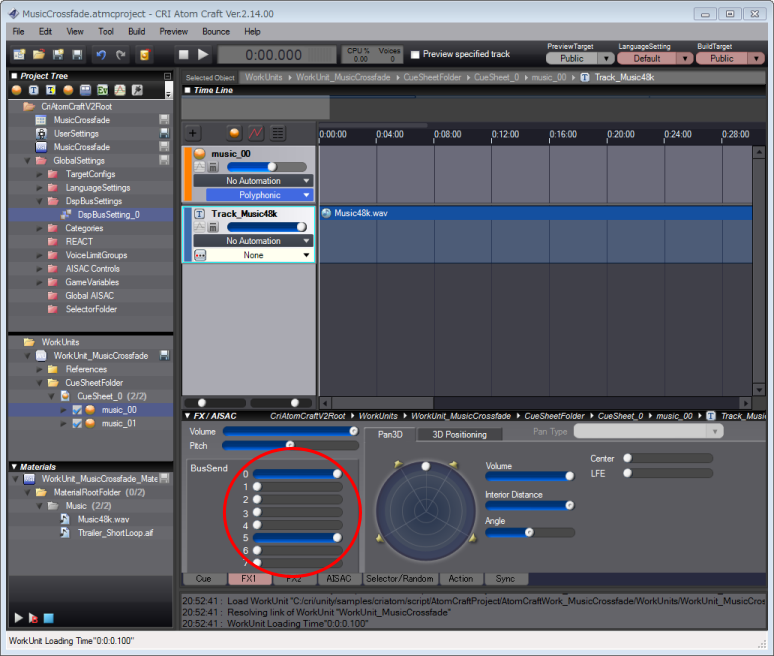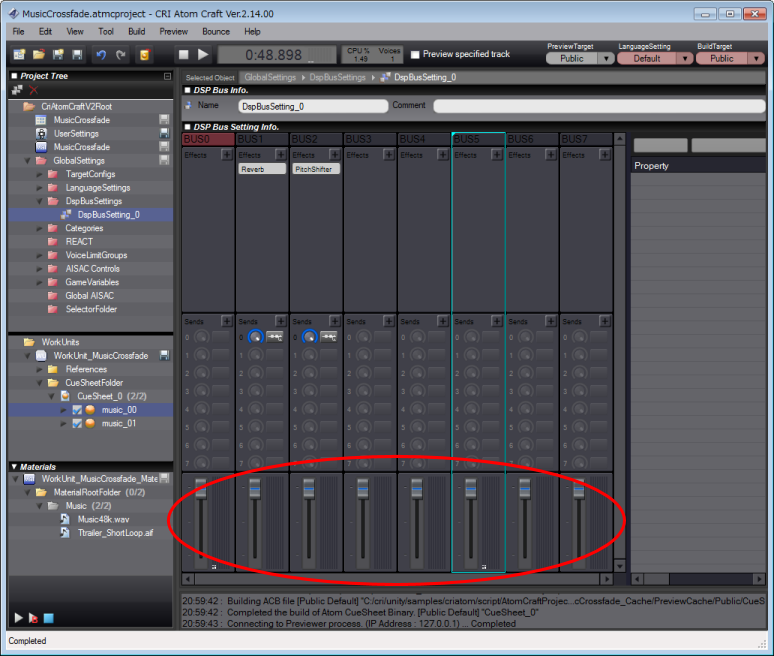|
CRIWARE Unity Plugin Manual
Last Updated: 2025-05-08
|
 |
CRIWARE Unity Plugin Manual
Last Updated: 2025-05-08
|
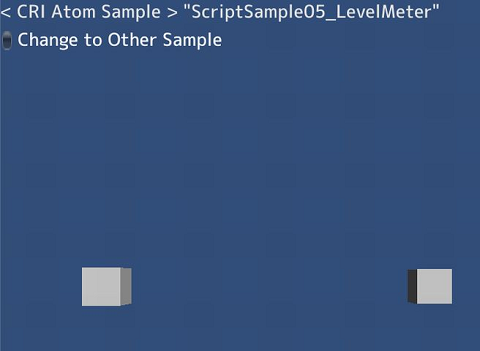
| Middleware | CRI ADX (CRI Atom) |
| Sample | Script sample: Level meter |
| Location | /CRIWARE/SDK/unity/samples/UnityProject/Assets/Scenes/criatom/script/Unity3Project/Assets/ScriptSample05_LevelMeter |
| Scene file | ScriptSample05_scene_LevelMeter.unity |
| Original ADX data | Data: Simple cross-fading of music |