次に、作成したワークユニットを編集します。
(1) ワークユニットをロックする
まず、編集作業に入る前に、ワークユニットにロックをかけます。
ロックをかけておくと、排他的にワークユニットを編集することができます。
(他の作業者が同じワークユニットを編集し送信しようとしても、リポジトリに拒否されるようになります。)
ワークユニット[WorkUnit_1]とマテリアル情報ファイル[WorkUnit_1_MaterialInfo]を右クリックし、[バージョン管理]メニューから[チェックアウト]し、[ロック]します。
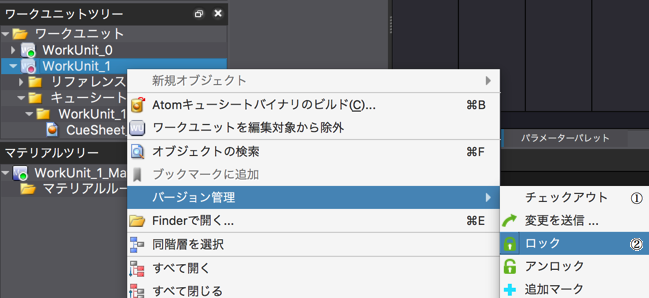
ロックが完了すると、ロックしたファイルやフォルダー上に「鍵アイコン」がオーバーレイ表示されます。
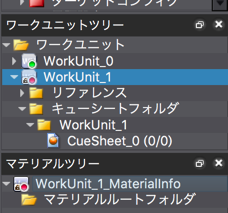
バージョン管理ブラウザでもファイルがロックできているかを確認することができます。
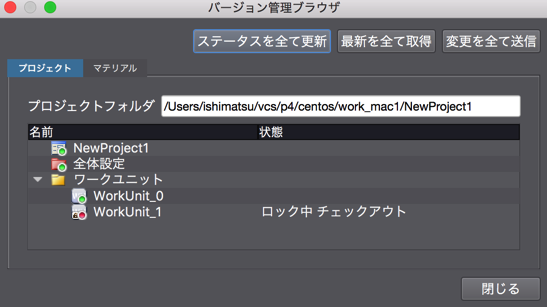
(2) キューシートを変更する
ロックを行ったので、編集作業を開始します。
(2-1) キューを作成する
ワークユニット[WorkUnit_1]を作成すると、キューシート[CueSheet_0]があらかじめ作成されます。
このキューシートに波形ファイルをドロップして、キューを追加してください。
ここでは、波形ファイル adx1.wav と adx2.wav からキューを作成します。
波形ファイルをキューシートにドロップすると、自動的に生成されたマテリアルが追加状態になります。
(2-2) ワークユニットの保存
変更を送信する前に、ワークユニットを保存します。
[Cmd + S] (Windowsの場合、Ctrl + S) を押して、WorkUnit_1を保存します。
(3) 変更を送信する
[ファイル]メニュー→[バージョン管理]→[ブラウザ]からバージョン管理ブラウザを開き、右上の[変更を全て送信]ボタンをクリックします。
[変更を送信する]ダイアログが表示されますので、コメントを入力し、[OK]ボタンをクリックします。
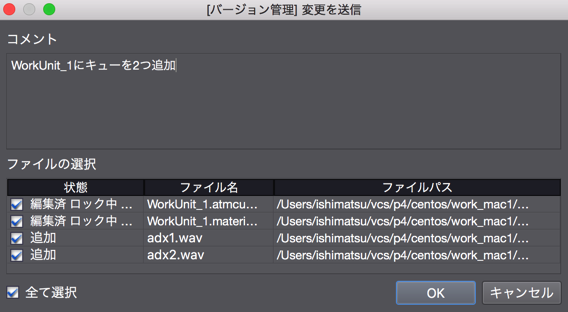
ワークユニット[WorkUnit_1]への変更ががリポジトリに送信されます。
完了すると自動的にロック状態が解除されます。
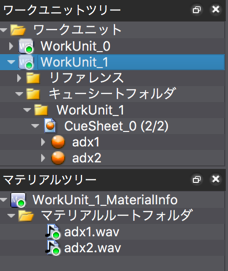
- 覚え書き
- 同じファイルに対する変更が先に行われていた場合、「衝突状態」になります。
ファイル編集を行う場合は、衝突状態にならないよう、まず対象ファイルをロックすることをお勧めします。