1.プロジェクトを登録する
CRI Atom Craftのプロジェクトを新規に作成し、リポジトリに登録します。
(1) 新規プロジェクトの作成
CRI Atom Craftのプロジェクトを新規に作成します。
(1-1) CRI Atom Craftを起動する
[CriAtomCraft.exe] または [CriAtomCraft.app]をダブルクリックしてツールを起動します。
(1-2) 新規プロジェクトの作成
[ファイル]メニューの[プロジェクトの新規作成]を選択します。
コマンドを実行すると、[新規プロジェクト]ダイアログが表示されます。
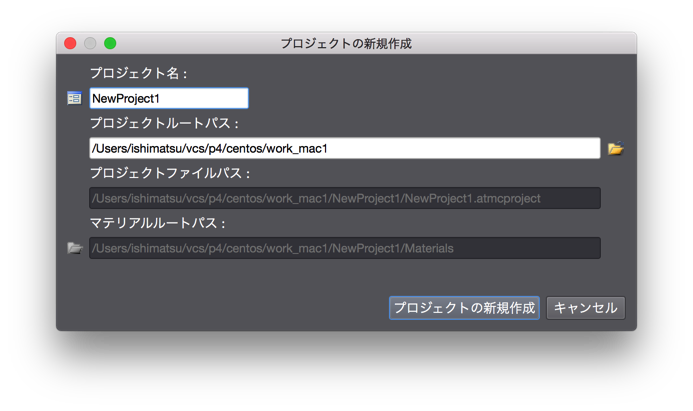
[新規プロジェクト]ダイアログ
- [プロジェクト名]
ここではプロジェクト名を「NewProject」とします。
- [プロジェクトルートパス]
プロジェクトの保存先を指定します。
あらかじめ作成しておいたPerforceワークスペースの中に入るように指定します。
ここで指定したフォルダー以下に、プロジェクトファイル、ワークユニットファイル、マテリアルなどが保存されます。
(1-3) ワークユニットの作成
新規プロジェクトを作成すると、自動的に[ワークユニットの追加]ダイアログが表示されます。
ここで、これからの編集作業のベースとなるワークユニットを作成します。
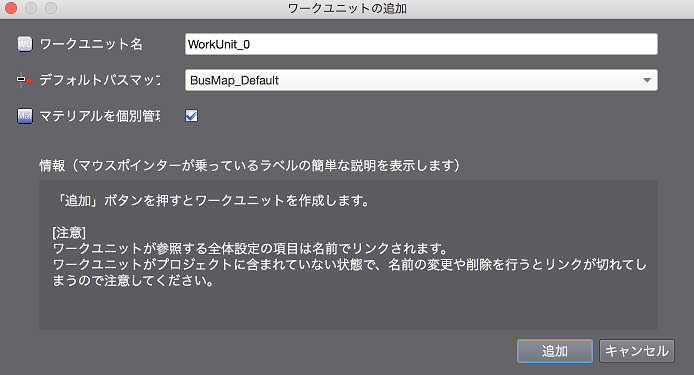
[ワークユニットの追加]ダイアログ
- [ワークユニット名]
ここでは「WorkUnit_0」のままとします。
- [デフォルトバスマップ]
このまま「BusMap_Default」にします。
- [マテリアルを個別管理]チェックボックス
チェックしたままにします。
チェックされている場合、マテリアルはワークユニット単位で個別に管理されます。
(1-4) キューシートの作成、キューの追加
プロジェクトを新規に作成すると、キューシート[CueSheet_0]があらかじめ作成されています。
このキューシートに波形ファイルをドロップして、キューを追加します。
波形ファイルをドロップすると、キューシートにキューが追加されます。
(1-5) プロジェクトの保存
ここでプロジェクトを保存し、一度CRI Atom Craftを終了します。
プロジェクトを保存するには、[ファイル]メニューから[プロジェクト(全てのファイル)の保存]を選択します。
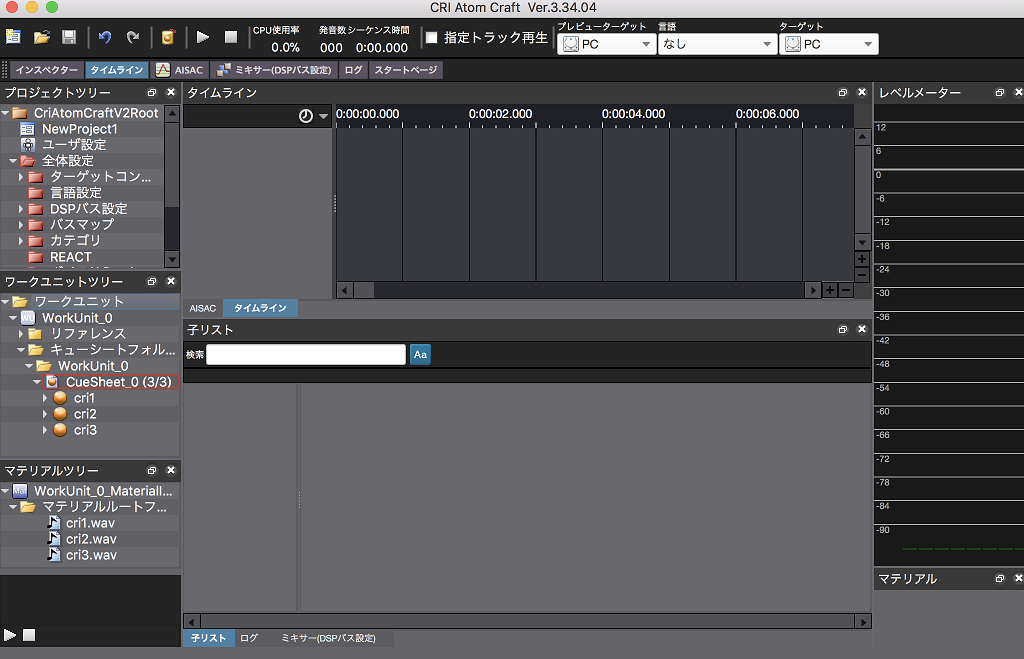
(2) プロジェクトのリポジトリへの登録
作成したプロジェクトをリポジトリへ登録します。
ここでは、リポジトリはあらかじめ作成されているものとします。
(2-1) P4Vより[追加]コマンドの実行
P4Vのメニューから、ワークスペース内のプロジェクトファイルを追加登録し、[サブミット]します。
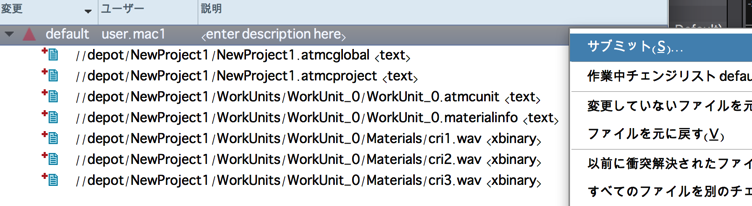
P4Vによるプロジェクトの追加登録
これでCRI Atom Craftのプロジェクトがリポジトリに登録されました。
- 覚え書き
- プロジェクトルートフォルダー下には以下のファイルも作成されますが、これらはリポジトリに登録する必要はありません。
あらかじめ削除しておいてください。
- ユーザー設定ファイル(.user_settingsファイル, .atmcuserファイル)
- キャッシュファイル(NewProject_Cacheフォルダー)
- 出力ファイル(PCフォルダー)
- バックアップファイル(NewProject_Backupフォルダー)
- ユーザー設定ファイル(.user_settingsファイル, .atmcuserファイル)
Next:2.プロジェクトを取得する