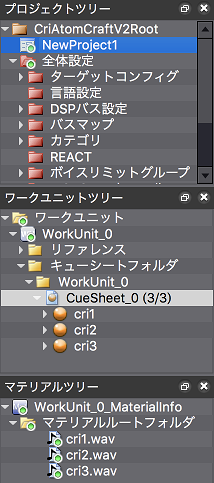リポジトリからプロジェクトを取得したので、次に、このプロジェクトに対してバージョン管理ツール設定を行います。
- (1) CRI Atom Craftプロジェクトを開く
- (2) バージョン管理プラグインの選択
- (3) Subversionプラグインの設定
- (4) プロジェクトの保存
- (5) プロジェクト変更のコミット
(1) CRI Atom Craftプロジェクトを開く
CRI Atom Craftを起動し、ファイルメニューの「プロジェクトファイルを開く」から、チェックアウトしたプロジェクトファイル「 NewProject.atmcproject 」を開きます。
(2) バージョン管理プラグインの選択
メニューバーより[ファイル]メニューから [バージョン管理]->[設定]を選択すると、プラグインを指定する [バージョン管理ツール設定]ダイアログが表示されます。
このダイアログで「Subversion Plugin」を選択します。
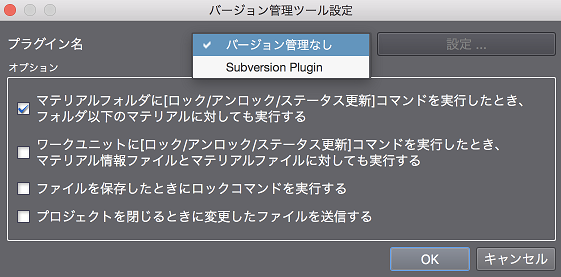
- 覚え書き
- 選択できるプラグインの種類はプラグインの追加状況やCRI Atom Craftのバージョンなどにより異なります。
(3) Subversionプラグインの設定
[バージョン管理ツール設定]ダイアログで[設定]ボタンをクリックすると、 [バージョン管理設定]ダイアログが表示されます。
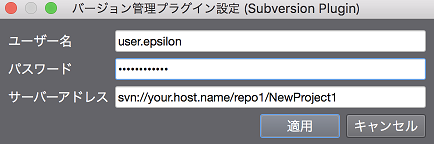
Subversionプラグインの設定項目
| 項目 | 説明 |
|---|---|
| ユーザー名 | Subversionへのログインに使用するユーザー名 |
| パスワード | ユーザー名に対応するパスワード |
| サーバーアドレス | Subversionサーバー上のリポジトリのURL |
バージョン管理ツール設定が完了すると、プロジェクトツリー上のオブジェクトに、バージョン管理状態に合わせて ステータスアイコン がオーバーレイ表示されます。
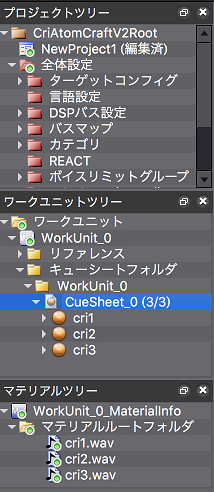
(4) プロジェクトの保存
バージョン管理ツール設定が終わったので、プロジェクトを保存します。
(このプロジェクトではSubversionを使用する。という情報更新が入っています。)
保存すると、プロジェクトツリーのステータスアイコンの表示が更新されます。
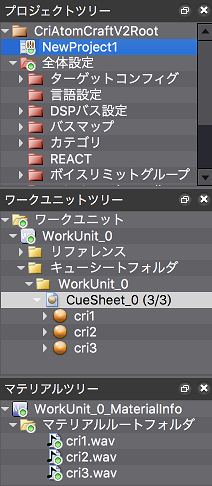
(5) プロジェクト変更のコミット
プロジェクトファイルが変更されたので、この変更をコミットします。
変更のあったファイルをまとめてコミットするには、バージョン管理ブラウザで「変更を全て送信」を行います。
まず、バージョン管理ブラウザを呼び出し、バージョン管理ブラウザ右上の[変更を全て送信]ボタンをクリックしてください。
[コミット]ダイアログが表示されますので、コメントを入力し、[OK]ボタンをクリックしてください。
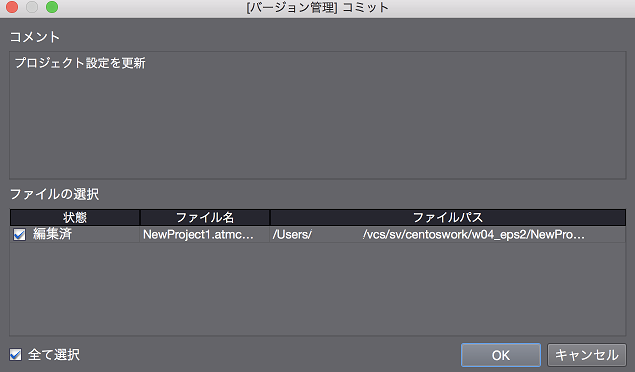
コミットを行ったことにより、リポジトリとCRI Atom Craft側で同期がとれた状態になりました。