Python3 のインストール
CRI Atom Craft ロボット は、Python 3.7 ~ 3.11 に対応しています。
動作確認は CPython 3.7.8, CPython 3.8.6, CPython 3.9.5, CPython 3.10.0, CPython 3.11.0 で行っています。
Python3 は、Python 公式サイトから入手してインストールします。
ローカル実行のための環境設定
ローカル実行のための環境設定を行います。
リモート実行のみを行う場合、本設定は不要です。
プラグインの種類の設定
CRI Atom Craft の「スクリプト」メニューから「スクリプト設定」を選択し、「スクリプト設定」ダイアログを表示します。
「プラグイン」タブから、使用するプラグインの種類(Python のバージョン)を指定します。
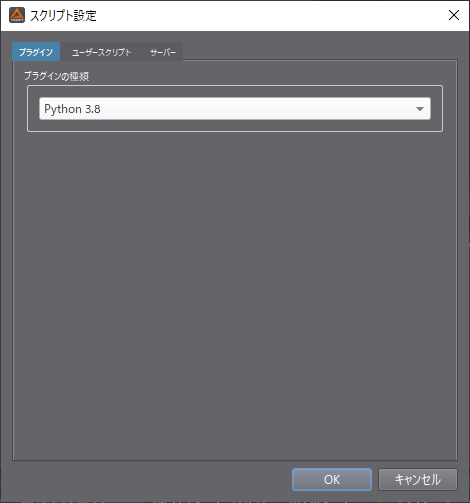
作業PCにインストールした Python のバージョンに合ったプラグインを選択してください。
インストールされている Python のバージョンは、以下の方法で確認できます。
Windowsの場合
コマンドプロンプトから下記コマンドを実行します。
Macの場合
ターミナルから下記コマンドを実行します。
ロボットがPythonのインストール場所を認識するための設定
Windows の設定
Windowsでは、環境変数 PATH に Python のインストールパスを追加する必要があります。
例:
PATH の設定が正しく行われているか確認するには、コマンドプロンプトを開き、以下のコマンドを実行します。
pyenvやAnaconda で Python をインストールした場合
環境変数 PYTHONHOME に Python のインストールパスを追加します。
- 覚え書き
- 公式サイトのインストーラーを使用してPythonをインストールする際に、 Add python.exe to PATH オプションにチェックを入れると、
PATH設定が自動で行わます。 - 環境変数の設定が反映されない場合は、ユーザーサインアウト後に再度試みてください。
- 公式サイトのインストーラーを使用してPythonをインストールする際に、 Add python.exe to PATH オプションにチェックを入れると、
Mac の設定
Homebrew などを使用して Python3 をインストールした場合、設定の「Mac Python ライブラリ」から、CRI Atom Craft に記録されているローカル実行用 Python3 ライブラリのパス情報をターミナル経由で変更する必要があります。
下記の操作でコマンドを作成し、ターミナルで実行します。
(1)「スクリプト」メニューの「スクリプト設定」から「Mac Python ライブラリ」を選択
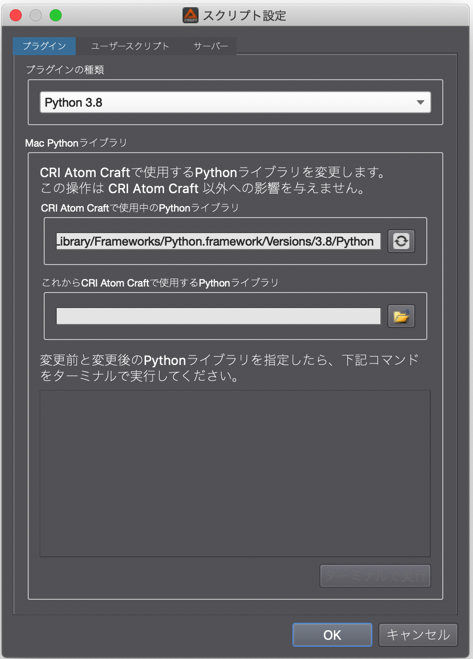
「CRI Atom Craft で使用中の Python ライブラリ」は自動で入力されます。
(2)「これから CRI Atom Craft で使用する Python ライブラリ」に、使用するライブラリを入力
Homebrew で Python3 を入手した場合の例(Ver.3.7.8 を使用する場合の例)
Anaconda を使用する場合の例
※ (user name) と記載されている箇所は、環境によって異なります。
「これから CRI Atom Craft で使用する Python ライブラリ」を入力すると、「ターミナルで実行」ボタンがアクティブになります。
(3)「ターミナルで実行」ボタンを押す
ダイアログに表示しているコマンドがターミナルにて実行され、CRI Atom Craft で参照する Python の情報が更新されます。
- 覚え書き
- 公式サイトのインストーラーで Python3 をインストールした場合、「Mac Python ライブラリ」の設定は必要ありません。
- 注意
- macOS Big Sur以降では、「Mac Python ライブラリ」の設定ができない不具合が確認されています。
詳細については、既知の不具合 の動作関連項目をご参照ください。
ユーザースクリプト検索パスの追加
スクリプトを新規に作成する前に、スクリプトファイルの検索先フォルダーを設定します。
「スクリプト設定」ダイアログの「ユーザースクリプト」タブにて、「追加」ボタンからフォルダーを指定します。
ここで設定したフォルダー内にあるスクリプトファイルは、スクリプトリストやスクリプトメニューに表示され、CRI Atom Craft から実行できるようになります。
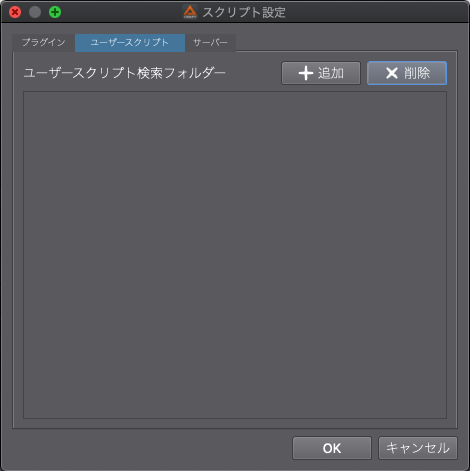
リモート実行のための環境設定
リモート実行のための環境設定を行います。
ローカル実行のみを行う場合、本設定は不要です。
リモート実行用プラグインパッケージの確認
リモート実行用プラグインパッケージは、CRI Atom Craft に同梱されています。
CriAtomCraft.exe ( Mac の場合、CriAtomCraft.app ) と同じ階層に robot フォルダーがあります。
この中の remote/Python フォルダーの中にある cri フォルダーが Python 版リモート実行用プラグインパッケージのルートフォルダーになります。
次の構造になっているか確認してください。
Python版リモート実行用プラグインパッケージのルートフォルダーを環境変数 PYTHONPATH に追加する
コンソールからPython版リモート実行用プラグインパッケージのルートフォルダーを参照できるように、環境変数に PYTHONPATH を追加します。
Windowsの場合
Cドライブ直下に CRI Atom Craft ( CRI ADX SDK )を配置した場合、CriAtomCraft.exe は以下の場所に配置されています。
この場合は、下記フォルダーを環境変数 PYTHONPATH に追加します。
Macの場合
Ver.3.44系の場合は、CriAtomCraft.app は以下の場所に配置されています。
この場合は、下記フォルダーを環境変数 PYTHONPATH に追加します。