A bus send is used to send an audio output to several Buses.
Up to 64 Buses can be registered with each Mixer and a waveform can be sent to up to 8 of them via the bus send.
Destination Bus for Bus Sends
The destination of the bus send can be specified by using a bus map in which multiple Cues can reference the same destination Bus, or by setting a Bus for each Cue.
Usage of Bus Sends
- Volume control by a bus
- Effects by a bus
- See also
- Applying a Reverb to a Voice
For volume control, also see "Categories" and "Determining When to Use the Effects/Buses".
Current Bus map
When you create a new project and a Cue, the bus map based on a new Work Unit,
where the MasterOut bus of the master bus is set, is applied to the Bus delivered from the bus send.
Default Bus Send
By default, the bus send of a Cue sends a waveform to the "MasterOut" bus with a maximum volume (1.00), and all the volume values of the bus from the Tracks or the Region are passed through (the bus send switch is OFF).
By registering effects such as a reverb and specifying a Bus which supports effects as the destination bus, you can apply effects to the waveforms in a Cue.
For more information about the Mixers and the Buses, refer to "Mixer".
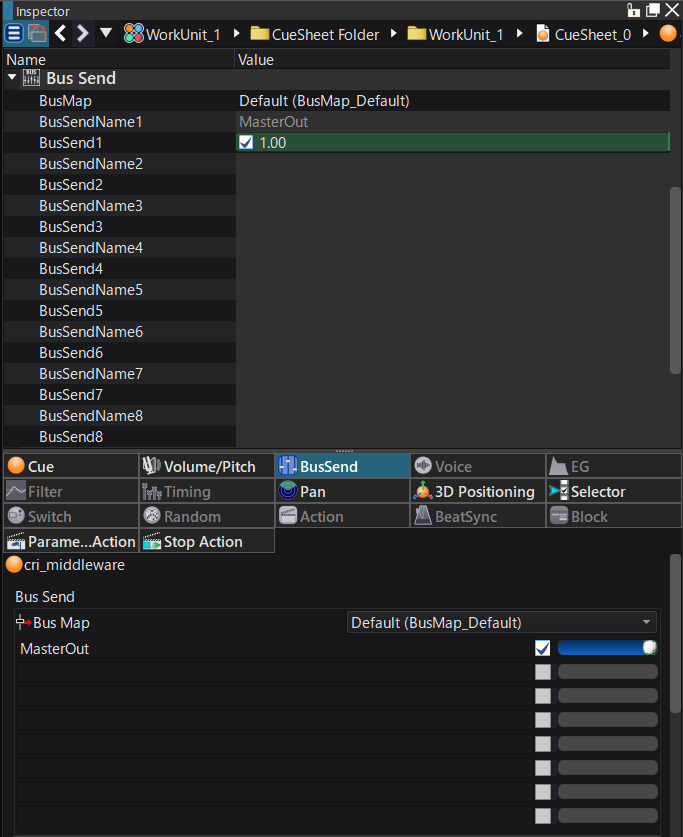
Configuring a Bus Send
Once the Cue you want to edit is selected, a bus send can be configured from the send screen of the Inspector.
To send an waveform to a Bus using a bus send, configure a destination Bus and adjust the corresponding send level.
This chapter describes how to configure the destination bus and set the bus send level.
Configuring a Destination Bus
Configuring a Destination Bus Using a Bus Map
You must configure a bus map which contains the destination bus in advance. For information on creating a bus map, see "Bus Map".
Here we use a bus map which contains a Bus with a reverb effect.
You can configure the bus map using a pull-down menu located in the upper right part of the bus send screen.
Click on the pull-down menu for the bus map and select "BusMap_Reverb".
When you make selection, the name of the Bus configured in the bus map is displayed as the destination bus name and the switches become configurable.
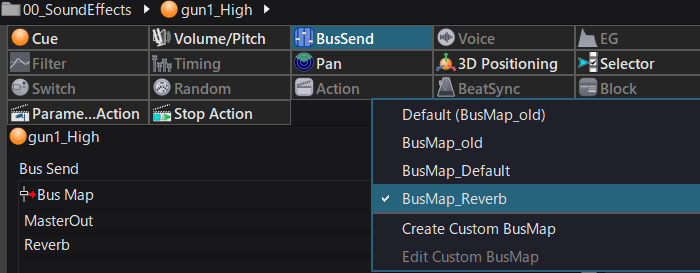
Configuring a Destination Bus for Each Cue
Click to set a destination Bus for each Cue.
Click to select the name of the Bus you want to be the destination (among the list of the Buses registered with the Mixer).
When selected, the bus map column changes to "Custom" and the Bus name is displayed in the destination Bus name column.
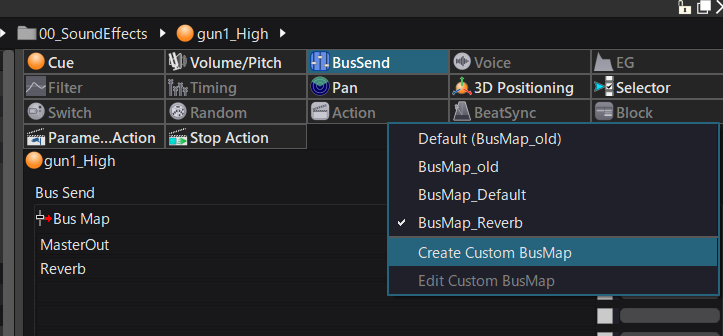
Adjusting the Amount of Bus Send
The bus send level can be set as follows.
Configuring a Bus Send
| Item | Description |
|---|---|
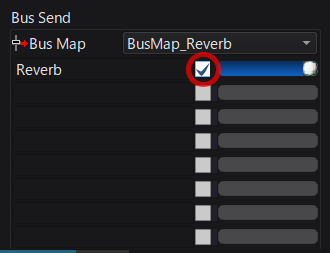
Bus Send Switch | Configures whether to use the volume value for each bus in the DSP. When enabled, the bus send value is enabled. When disabled, the configuration is ignored. For each Cue, the bus send switch for MasterOut is always enabled and cannot be disabled. |
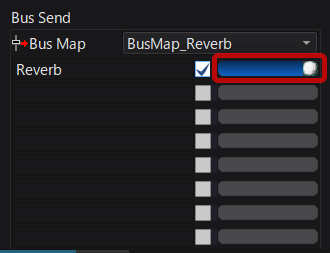
Bus Send Value | Configures the level value for each bus using a knob. The level can also be edited directly by clicking on the value at the right of the knob. |
Bus Send Amount is Multiplied
Calculated only when the bus send switch is enabled.
Bus send levels can be configured for a Cue, Track, Waveform Region, Cue link, and Subsequence. The final send level value will be the result of multiplying all these levels together.
Setting from AISAC or a Program
When you specify the send amount from AISAC or a program, no switch is available. When the send amount is specified, it is sent to the bus.
If there are more than eight valid sends, an error occurs at execution.
When one player plays various combinations of Cues, too many sends may be generated unintentionally because a program controls sends through a player.
In this case, you can use two or more players.
Turning the Send Switch off to Control a Bus Send from a Program
If the volume is ignored for the Cue, Track and Waveform Region, then the volume of the data is ignored and the send is performed using the value set in the program.
You do not need to turn on the switch on the data side to control from a program.