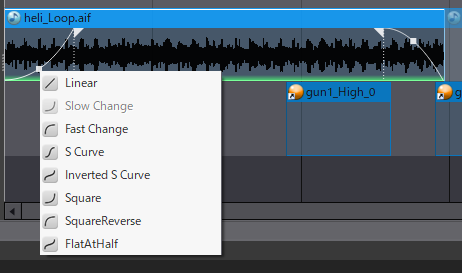You can set fade in / out on the timeline for each region.
Apply fade
When you move the mouse cursor over the region, the left and right corners of the region display controls for fading.
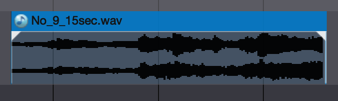
While holding the Ctrl (Command) key, drag left and right to apply the fade.
The upper left corner applies fade-in, and the upper right corner applies fade-out.
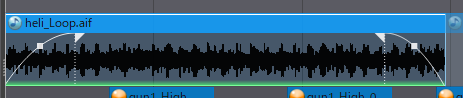
If a fade is applied, the fade curve will continue to appear even if the cursor is removed from the region.
The fade curve is not displayed if the fade is not set or the fade time is 0.
- Note
- Holding the Ctrl (Command) key while specifying the fade time allows you to move with the snap setting disabled.
Adjustment of fade curve
When the fade setting is made, a point to adjust the fade curve is displayed at the center of the fade line.
After clicking on this point you can adjust the fade curve by dragging it up and down.
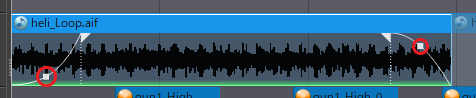
Fade curve type
Right-click the fade curve adjustment point to display the curve selection menu.
For slow changes and fast changes, or s-curves and inverted s-curves, the curve type changes automatically when the curve exceeds a certain value.
Note that if you select a straight line, the curve adjustment operation will not work.
- See also
- Types of Graph Curve