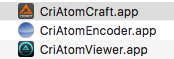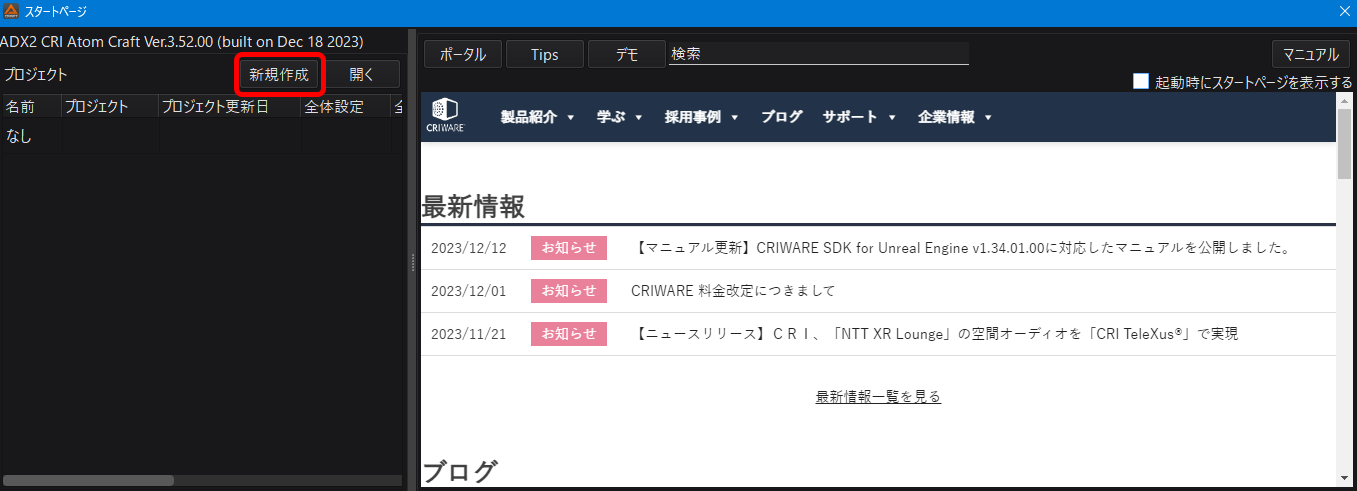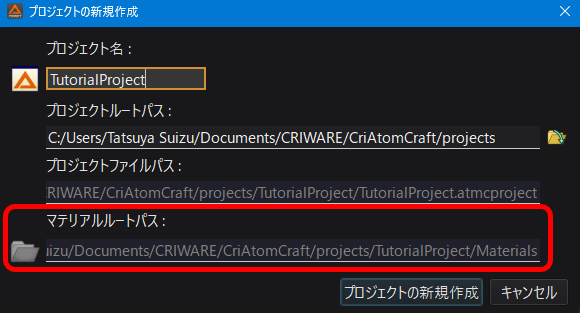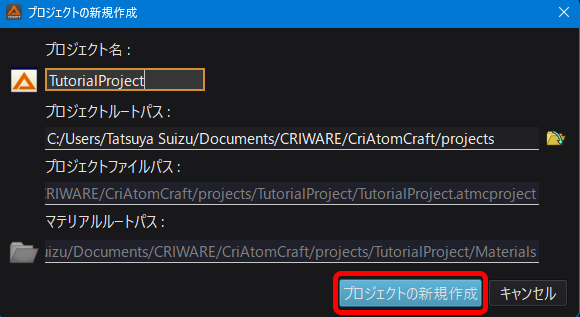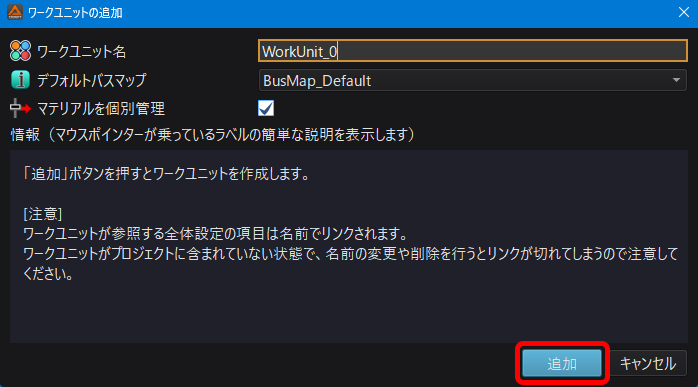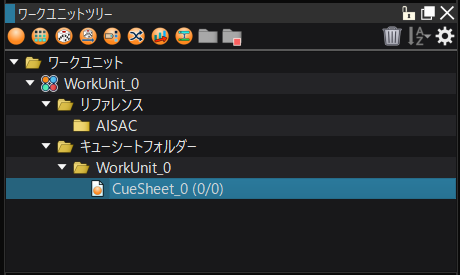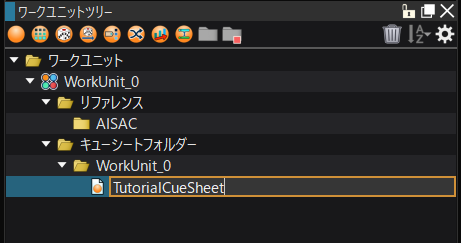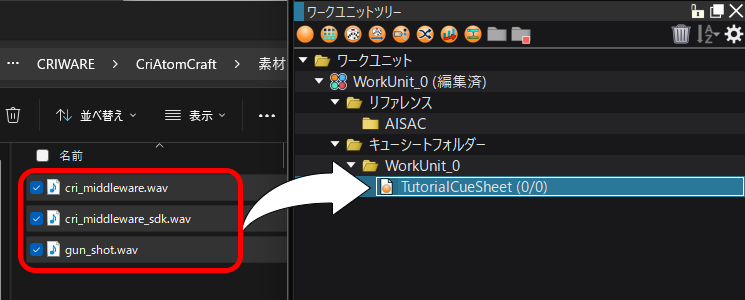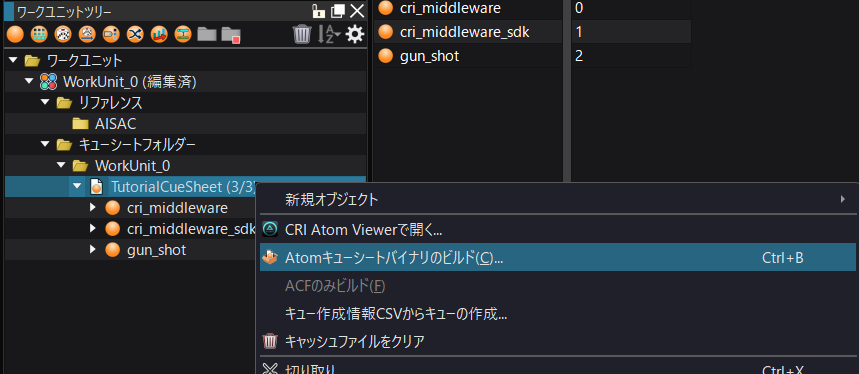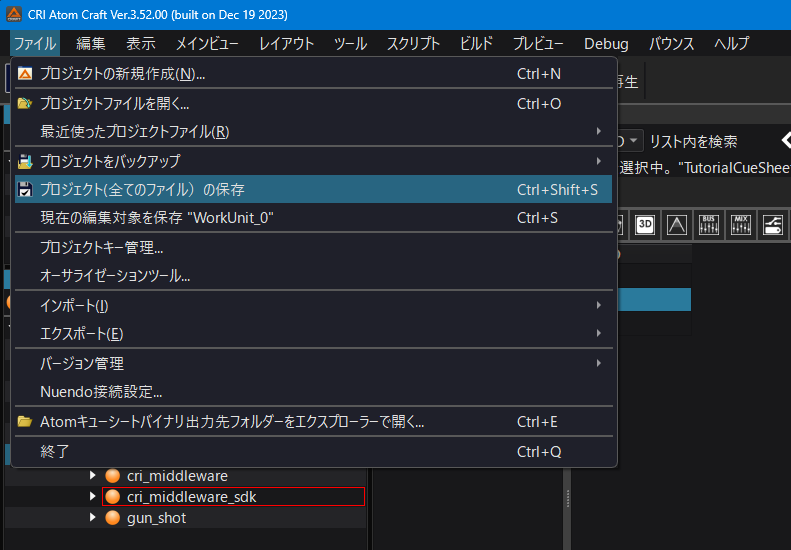- 「Atom Craft」を使ってCRI Atomライブラリで再生するためのデータを作成します。
ツールの詳細については「CRI Atom Craft 」にまとめてあります。
(1) CRI Atom Craftの起動
- [CriAtomCraft.exe]をダブルクリックしてツールを起動してください。
- 注意
- ツールを起動するためには、「CRIWARE オーサライゼーションツール(CriAuthorizationTool)」によるライセンス認証が必要です。
はじめてツール起動時に表示される案内に従ってメールアドレスを登録し、ツールライセンス認証を行ってください。
ライセンス取得・認証についての詳細は CRIWARE オーサライゼーションツールマニュアルをご参照ください。
CRIWARE オーサライゼーションツールマニュアルのパスは以下の通りです。
- //cri/tools/Authorization/manual/jpn/contents/index.html
(ツールは /cri/tools/ADX2/ver.3/ にあります。)
ライセンス認証を行ったにも関わらずツールが起動しないようでしたら、ツールの動作環境を確認してください。
(2) 新規プロジェクトの作成
- [ファイル]メニューから[プロジェクトの新規作成]を選択します。
- プロジェクトの名前を設定します。
[新規プロジェクト]ダイアログで[プロジェクト名]を「TutorialProject」に変更します。
- プロジェクトの保存先を設定します。
[プロジェクトルートパス]の設定はデフォルトではマイドキュメントに設定されています。
パスの後半に「/Tutorial」を追記します。
- 素材ファイルの保存先を指定します。
デフォルトではプロジェクトの直下にあるMaterialsになります。このまま変更せずに進めます。
- もし、新規にディレクトリを作成するダイアログが表示された場合は「はい」を選択してください。
これでプロジェクトが新規に作成されます。
- [ワークユニットの追加]ダイアログが表示されたらワークユニット名を入力して[追加]ボタンを押してください。
これで新規プロジェクトにワークユニットが追加されます。
デフォルト設定では、ワークユニット専用の個別マテリアルフォルダーが作成されます。
(3) キューシートの作成
- プロジェクトを新規に作成すると、キューシート[CueSheet_0]があらかじめ用意されています。
- キューシートの名前の変更
ツリー上で[CueSheet_0]を選択し、F2キーでキュー名を編集、[TutorialCueSheet]に変更します。
(4) キューの追加
- ツリー上の[TutorialCueSheet]へ素材ファイルをドロップします。
[C:/cri/tools/criatomex/tutorials/criatomcraft/TutorialProject/Materials]にあるチュートリアル用の素材ファイルを追加します。
※ドライブ名は異なる場合があります。
(5) プレビュー
- ツリー上のキューを選択してスペースキーで単発再生します。
[F5]キーで再生、[F6]キーで停止します。
- ループ波形のプレビュー
ループ波形の場合、再生後[F6]キーで停止するまで鳴り続けます。
- リストでプレビュー
ツリー上のキューシートを選択して、右側の[キューリスト]上でプレビューすることもできます。
大量のキューを連続して再生してチェックする場合などに便利です。
(6) キューシートバイナリの生成
- ツリー上でキューシートを選択します。
右クリックメニューから[Atomキューシートバイナリのビルド...]を選択します。
- [Atomキューシートバイナリのビルド]ダイアログが現れます。
出力先については、とくに変更せずに、このままにしておきます。
これで、もっとも簡単な方法で「Atomキューシートバイナリ」が作成できました。
Atomキューシートバイナリを作成すると、キューシートヘッダーとコンフィグファイルも同時に出力されます。
これらのファイルをプログラマに渡せば作業終了です。
(7) プロジェクトファイルを保存する
- このプロジェクトを保存しておくことで作業を中断・再開することができます。
[ファイル]メニューから[プロジェクト(全てのファイル)の保存]を選択します。