 |
CRI ADX
Last Updated: 2025-05-07 13:34 p
|
 |
CRI ADX
Last Updated: 2025-05-07 13:34 p
|
For menu operation, refer to Layout menu.
The save file of each layout is saved in the layout folder with the name "toolLayout_ (layout name) .ini".
If you do not select a layout immediately after startup, the toolLayout.ini file is saved as an unnamed layout.
By default, layouts 1 to 8 are available.
This is a layout for registering waveforms in the tool.
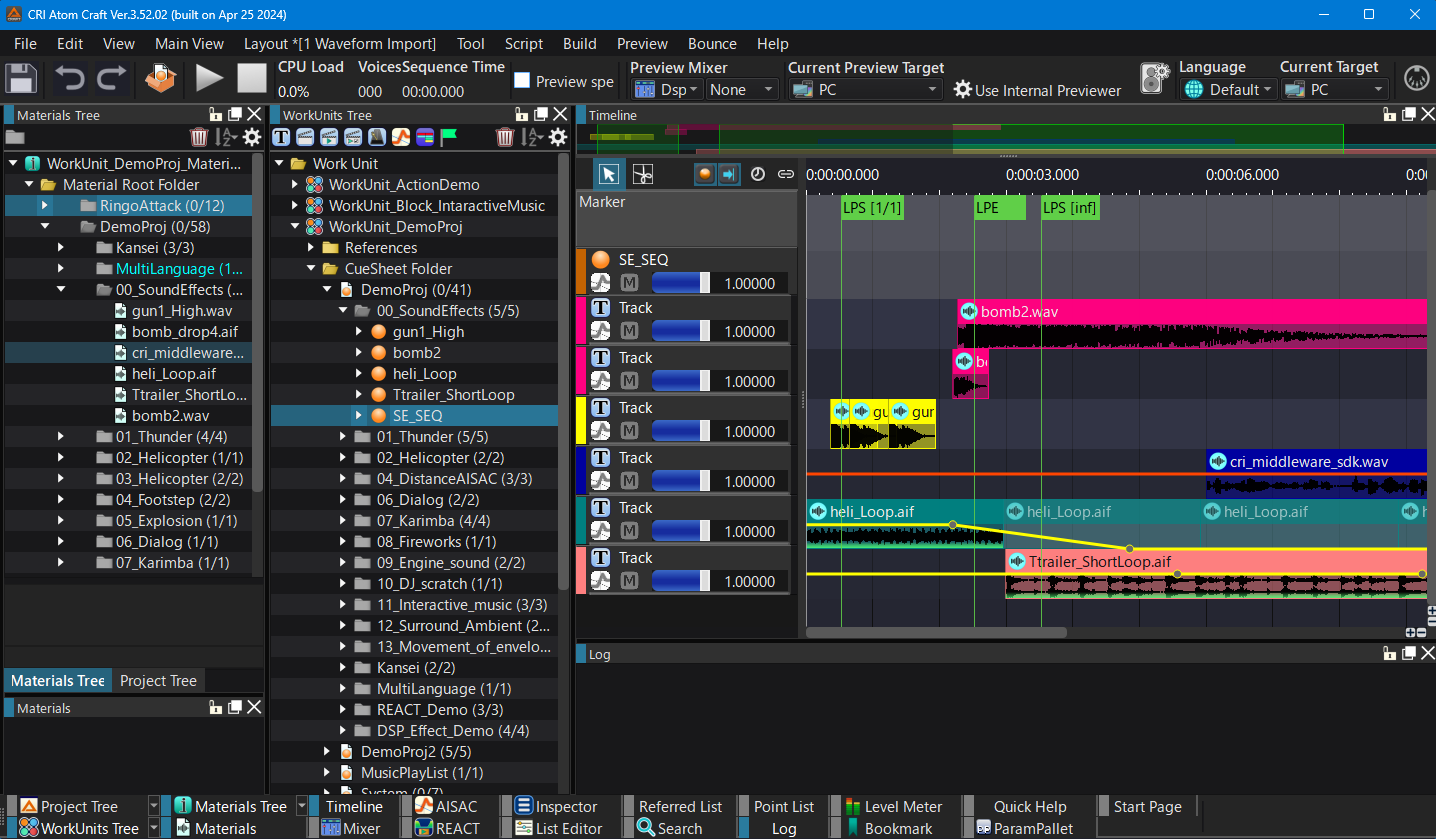
You can drop waveforms from the Materials tree onto the CueSheets and check the contents on a big timeline.
This is a layout used for previewing.
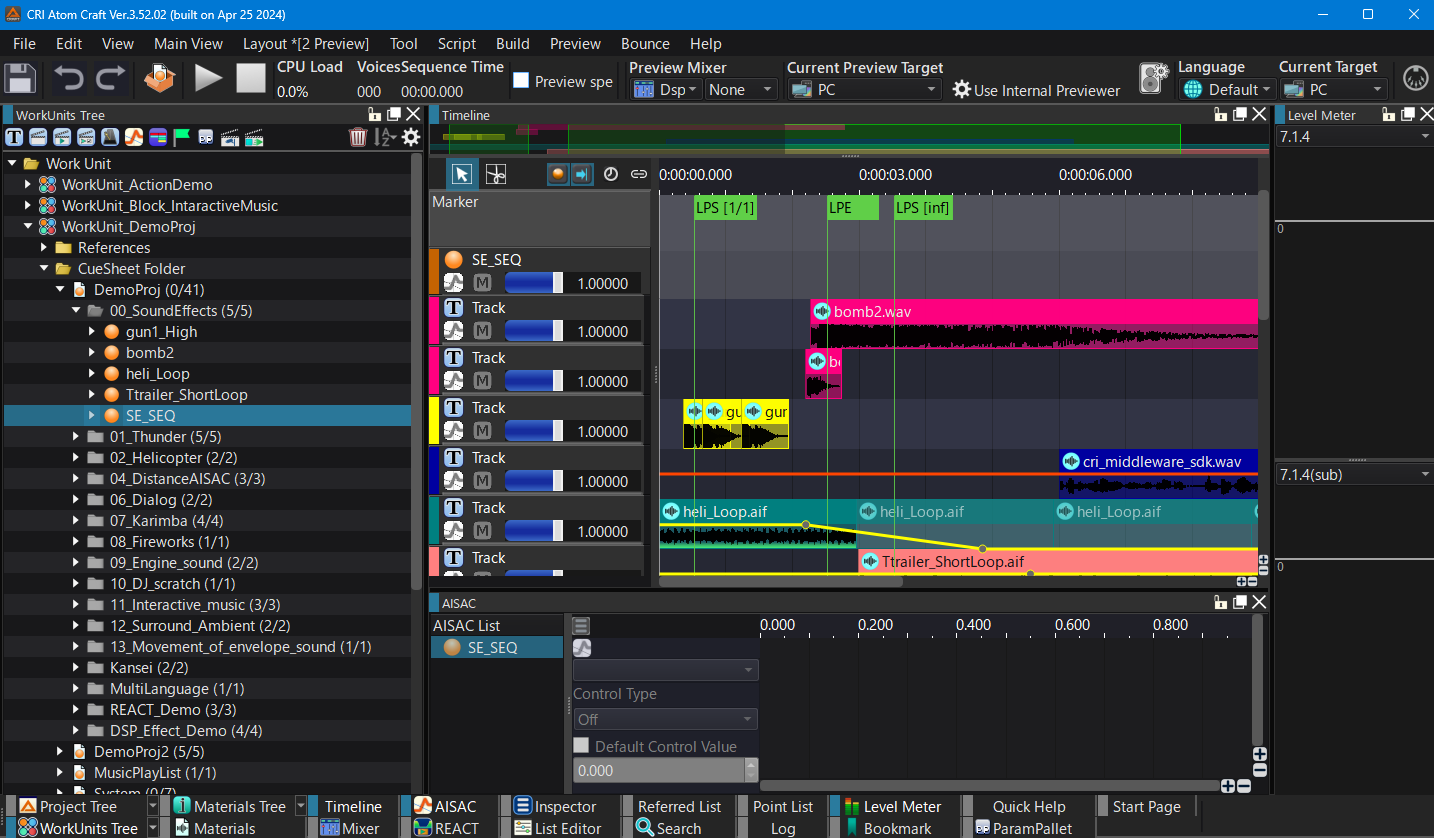
This layout makes it easy to check Cues, timelines, level meters, AISACs and perform a preview.
This is a layout focused on parameter editing.
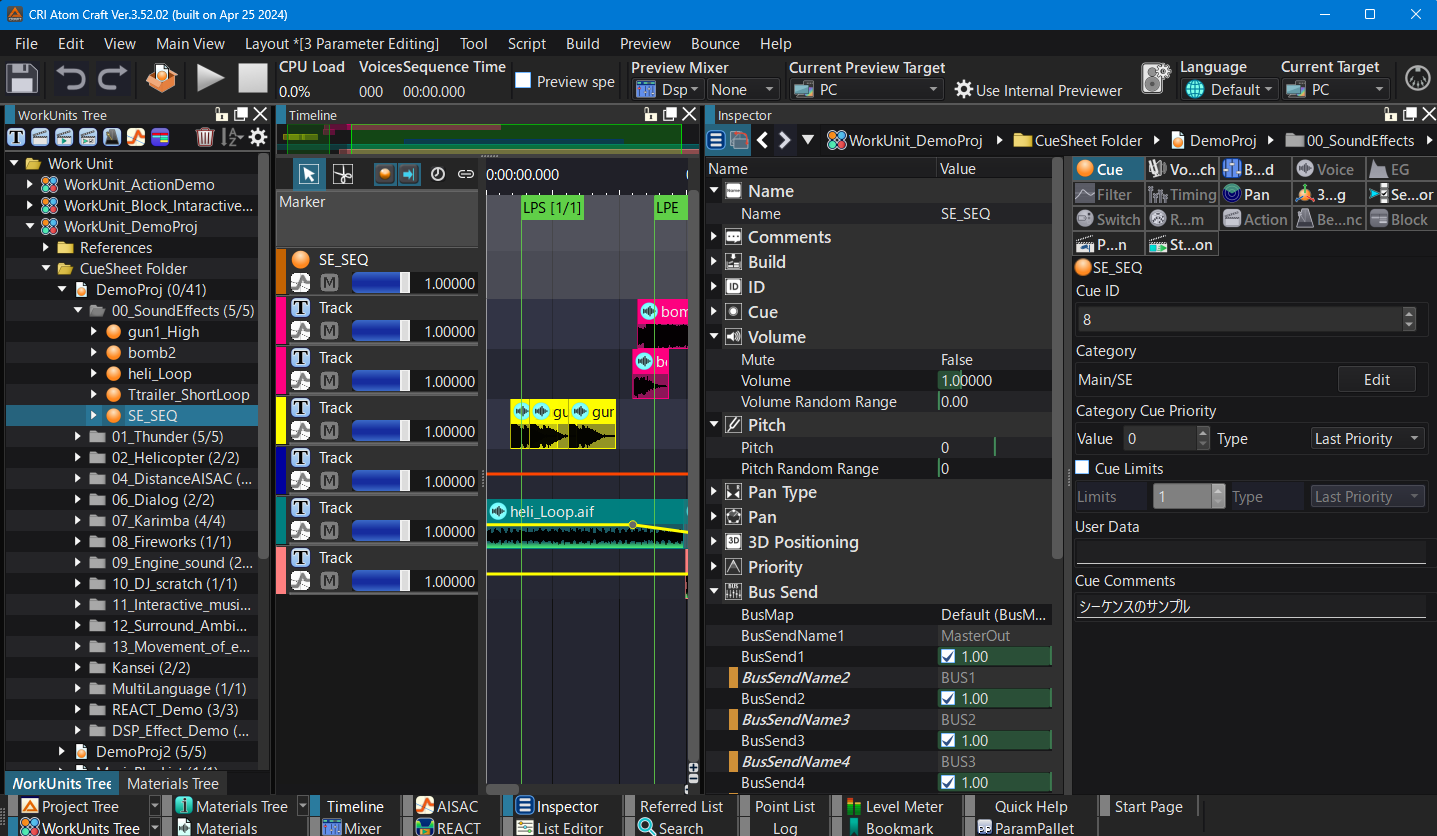
It displays more of the Inspector panel.
This is a layout for editing parameters in the list.
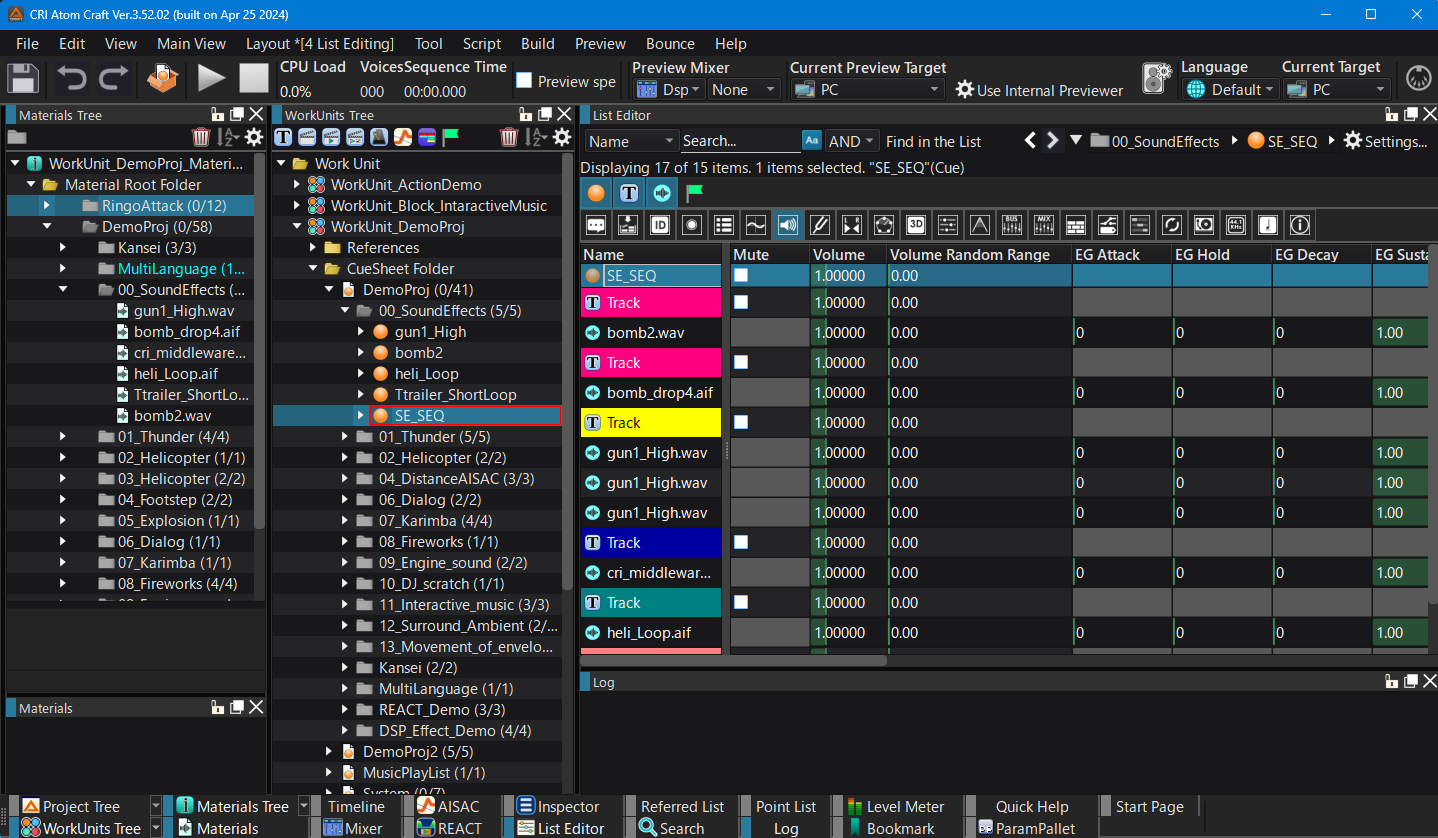
It is designed for easier list editing, and is especially useful for multi-edit operations.
This is a layout for operating the mixer.
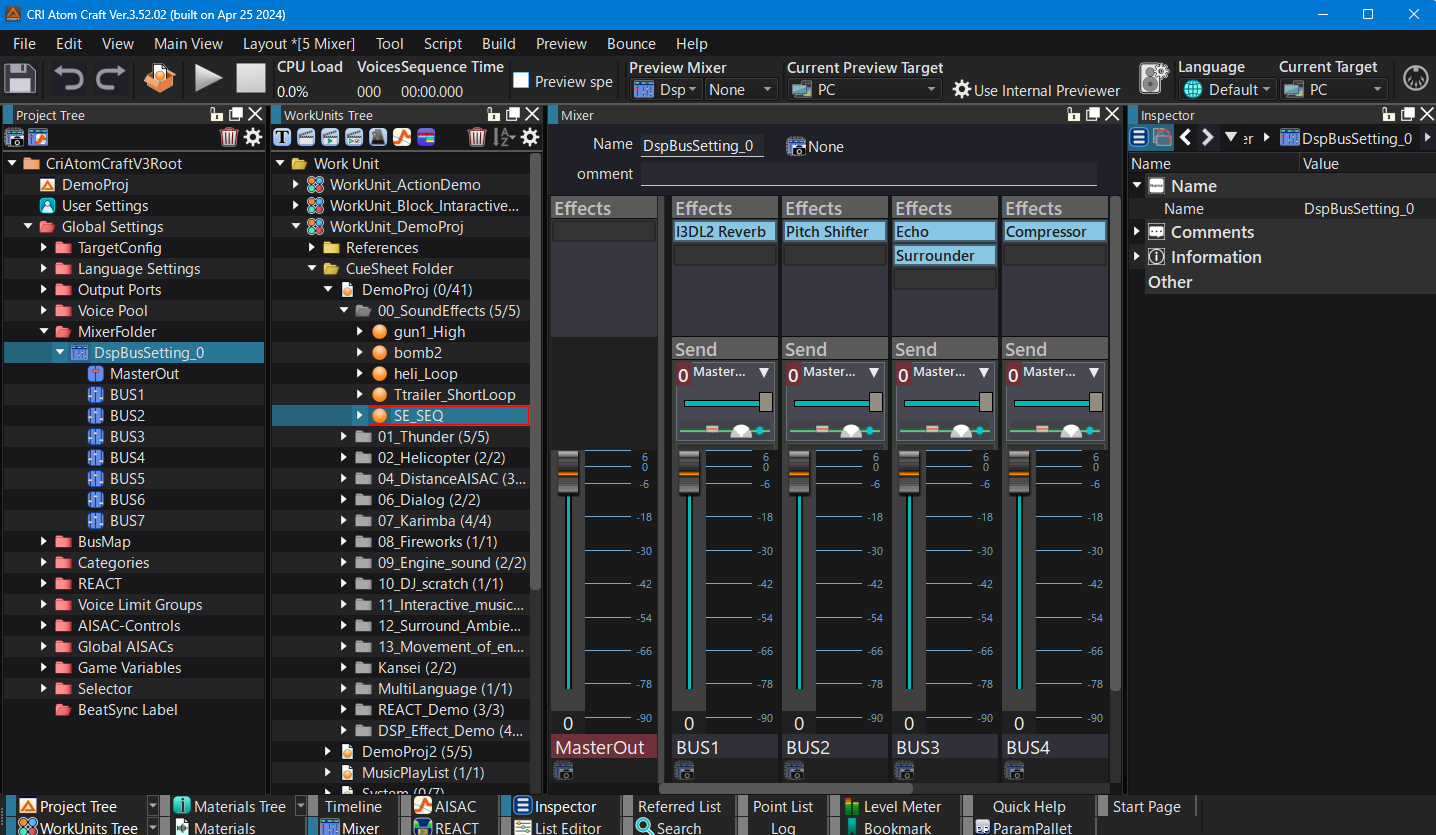
Effect settings, routing of the mixer, etc. are displayed more prominently.
This is a layout for working with Categories and REACT.
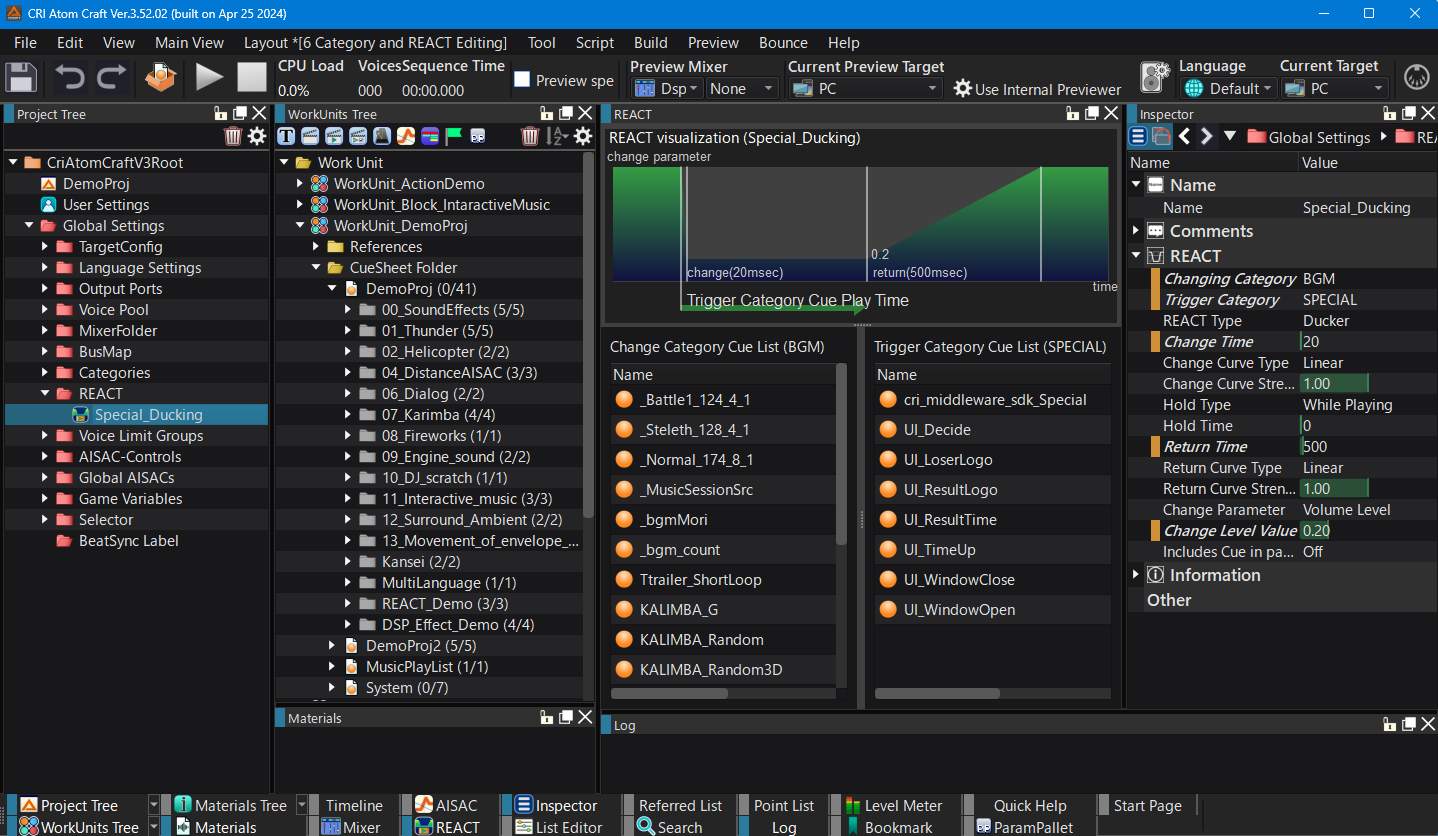
It is makes it easier to configure and test REACT.
This is a layout for editing AISACs.
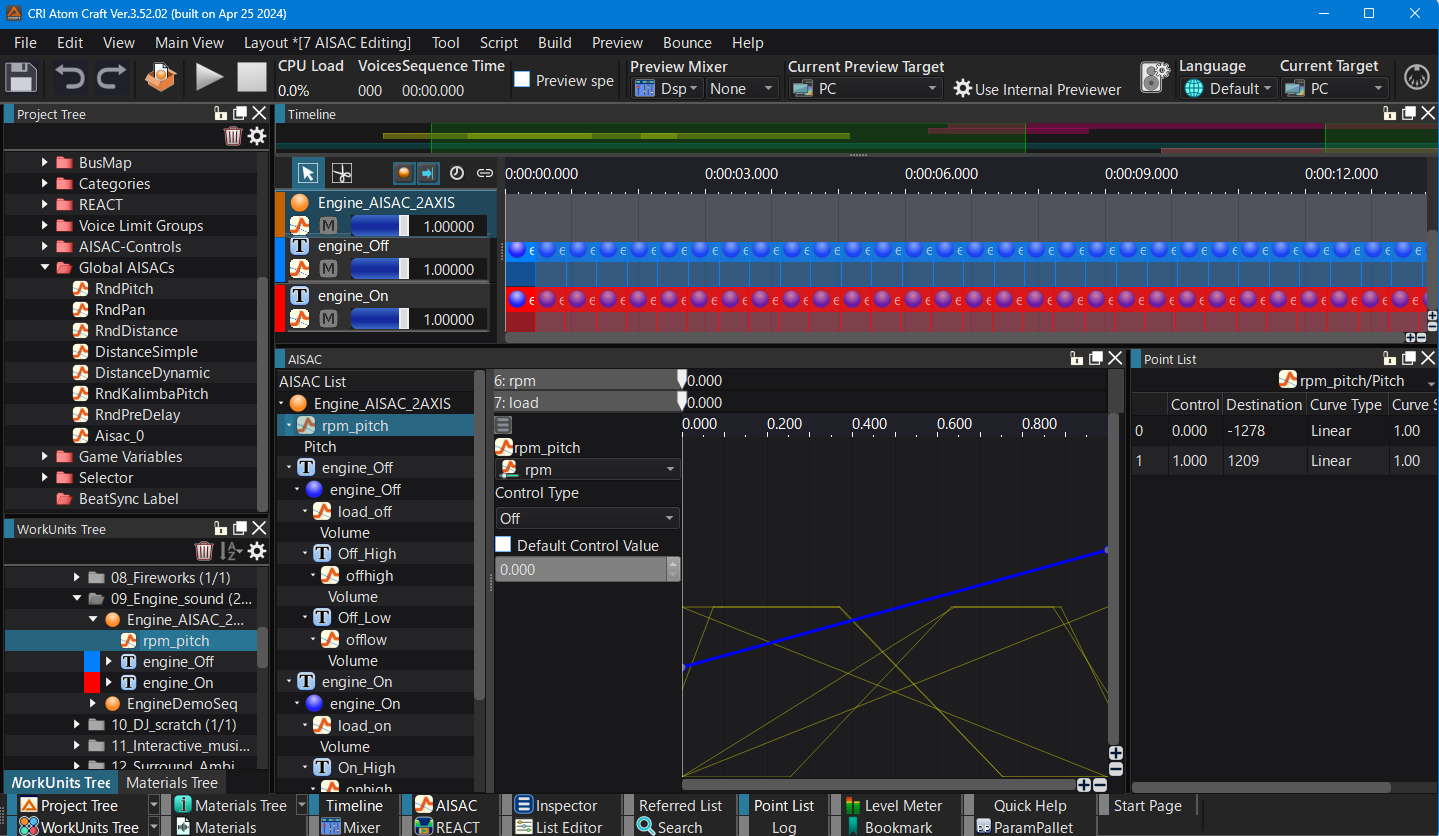
Its display focuses on the AISAC window.
This is a layout to do MultiAudio.
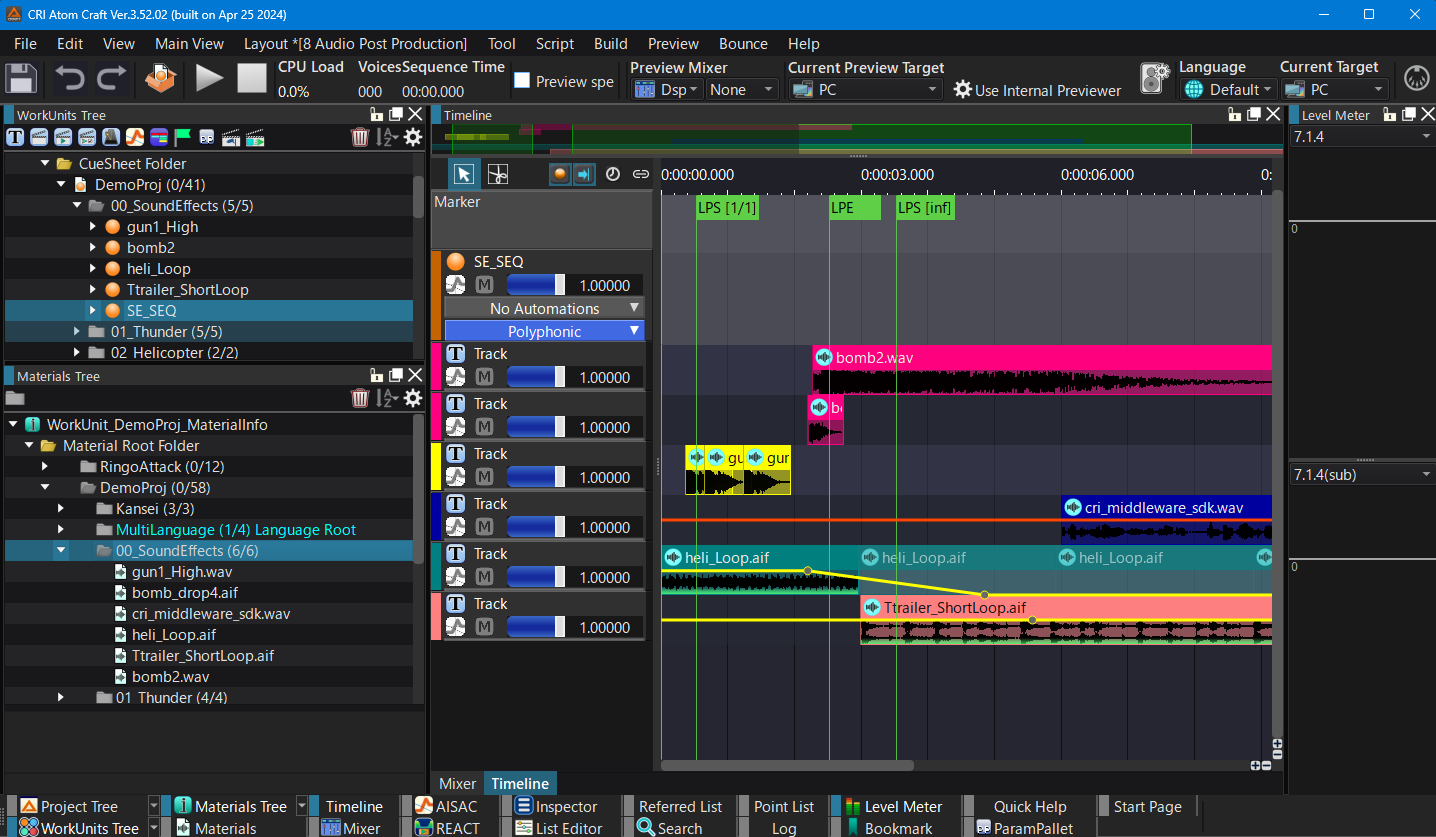
You can make adjustments to video content by displaying the movie window.
The initial layout is adapted to a Mac standard resolution layout window size of 1440x900.
Changing the window size also changes the layout inside.
Saving layouts will record the position and size of the window and view.
The old layout may not be properly available if the tool functionality or view type is changed
If the layout information is old, you will be warned at boot time whether to initialize the layout.
Each view of the layout can be windowed or not by double-clicking on the window title.
If you want to place each view arbitrarily, refer to Displaying Views as Windows .
To change the layout, unlock the layout or select "Save Layout".
When a layout is in the unlocked state, the modifications are saved when switching to a new layout.
Once a layout is chosen, selecting "Lock Layout" will switch immediately.
If you want to make the window size full screen, follow the steps below:
Please select "Revert All Layouts" to return to the initial state if the layout has a problem.
Rebooting the application is necessary for this operation.
When two or more monitors are connected and the layout outside the main screen is captured, some windows may not be visible after switching back to a single monitor.
This may be solved by selecting "Reset Current Layout".
A windowed view will be displayed in front of all applications on the Mac.
Double-click on the title of the window to fit in back in the main window.
The list editor's column widths, filter states, and visibility in the inspector list are stored differently from the layout.
The saved file is saved as the file "toolSubLayout.ini" in the "toolSubLayout" folder of the folder opened in "Layout > Open Layout Folder".
If you want to reset the column width, etc., to the initial state, you can return the initial state by closing the application and deleting the toolSubLayout.ini file.