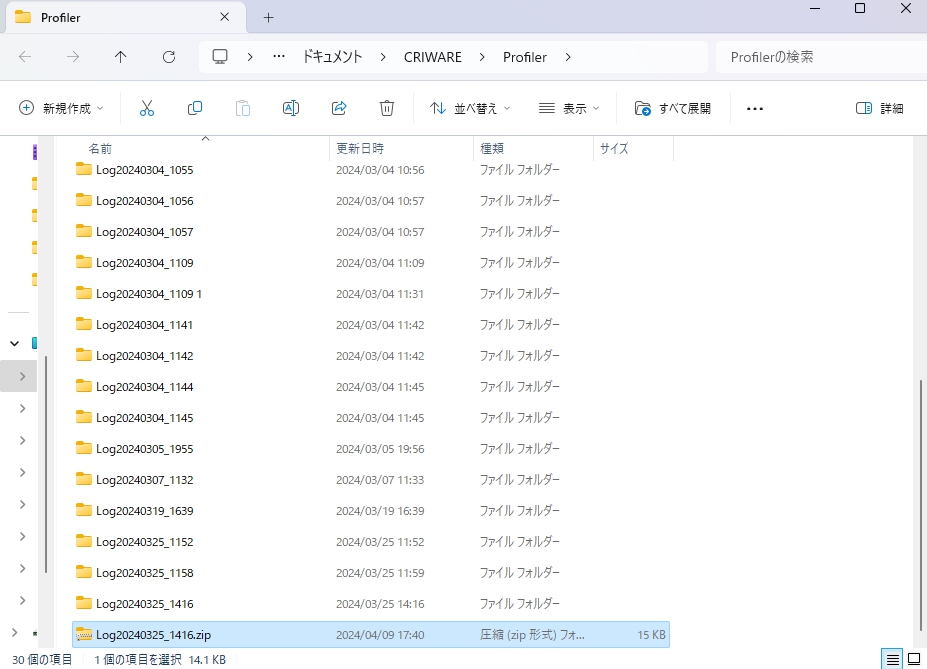プロファイラ
プロファイラについて
- Unreal Engine を使用したアプリケーションや、アンリアルエディタ上での音声の発音状況については、SDK 同梱の CRI Atom Profiler で確認可能です。
1. プロファイラの準備
- プロファイラを使用するだけであれば、 音声データの作成に使用したプロジェクトファイルは必要ありません 。
また、プロファイリングに使用する音声データが、 インゲームプレビュー用に作成されていなくても問題ありません 。
2. 適切な設定でゲームを起動
(A) PIEの動作をプロファイリングしたい場合
1. アンリアル・プロジェクトをビルド
- 次のいずれかのコンフィギュレーションでアンリアル・プロジェクトをビルドします。
- DebugEditor
- DebugGameEditor
- DevelopmentEditor
2. モニタリング機能を有効に設定してPIEを開始
- Unreal Editor を起動します。
Unreal Editor のプロジェクト設定UIで [CriWare]→[Enable Monitor (old: Use Ingame Preview)] のチェックボックスをONに設定します。
ここで、必ず Unreal Editor を再起動してください。
- その後PIEを開始します。
(B) ゲームをパッケージ化してプロファイリングしたい場合
1. モニタリング機能を有効に設定
- Unreal Editor を起動します。
Unreal Editor のプロジェクト設定UIで [CriWare]→[Enable Monitor (old: Use Ingame Preview)] のチェックボックスをONに設定します。
ここで、必ず Unreal Editor を再起動してください。
2. パッケージ化しゲームを起動
- 次のいずれかのコンフィギュレーションでアンリアル・プロジェクトをパッケージ化します。
- Debug
- DebugGame
- Development
- その後ゲームを起動します。
Tips: 再パッケージ化を省略できるケース
- ゲームパッケージ内の DefaultEngine.ini ファイルの内容を直接編集可能な場合(例えばWindowsプラットフォーム等)、再パッケージ化を省略可能です。
ゲームを起動する前に DefaultEngine.ini 内の CriWarePluginSettings で、 UsesInGamePreview=True を指定します。
その後ゲームを起動します。
3. ゲーム起動後 CRI Atom Profiler ツールを起動してプロファイリングを行う
- CRI Atom Profiler を起動します。
CRI Atom Profiler は pc 版 SDK の下記パスに配置されています。
"cri\tools\ADX2\ver.3\CriAtomProfiler.exe"
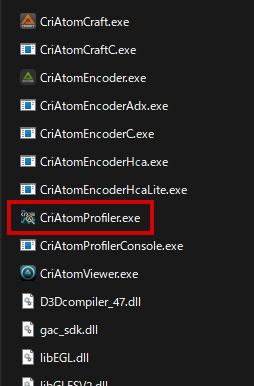
- メニューの [Start] ボタンを押します。
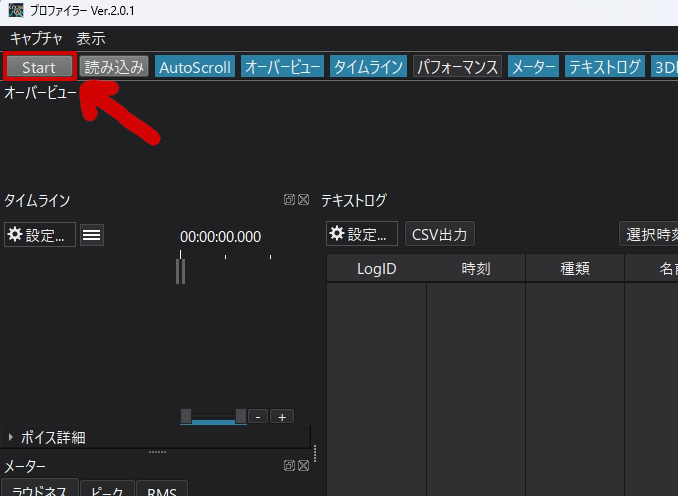
- すると接続ダイアログが表示されます。
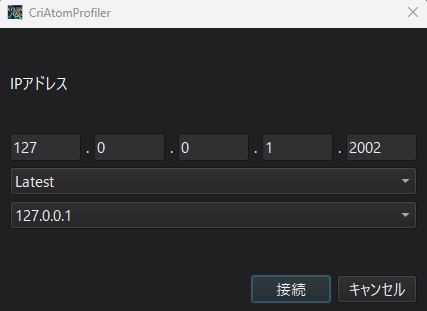
- 接続対象とするIPアドレスとポート番号を設定します。
例えば、1つのWindowsパソコン上でゲームと CRI Atom Profiler の両方を起動している状況であれば、IPアドレスを「127.0.0.1」に、ポート番号を「2002」に設定します。
ゲーム機との接続方法
- Switch, Switch2, Xbox Series X|S, Xbox One
各 SDK 付属の機種固有マニュアルをご参照ください。
- {SDKパッケージ}/cri/documentation/CRIWARE_UnrealEngine_Plugin_Manual_{プラットフォーム名}_j.pdf
- その他ゲーム機との接続方法, ご不明な点 についてはCRIテクニカルサポートにお問い合わせください。
- CRI Atom Profiler の詳細については次のページをご参照ください。
4. プロファイル結果をCRIテクニカルサポートに送付する
- (1)(CRI Atom Profiler を閉じてしまった場合は)CRI Atom Profiler を起動
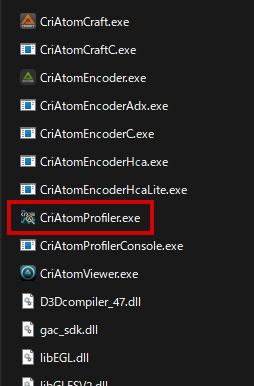
- (2)メニューバーの「キャプチャ > ログの読み込み...」をクリック
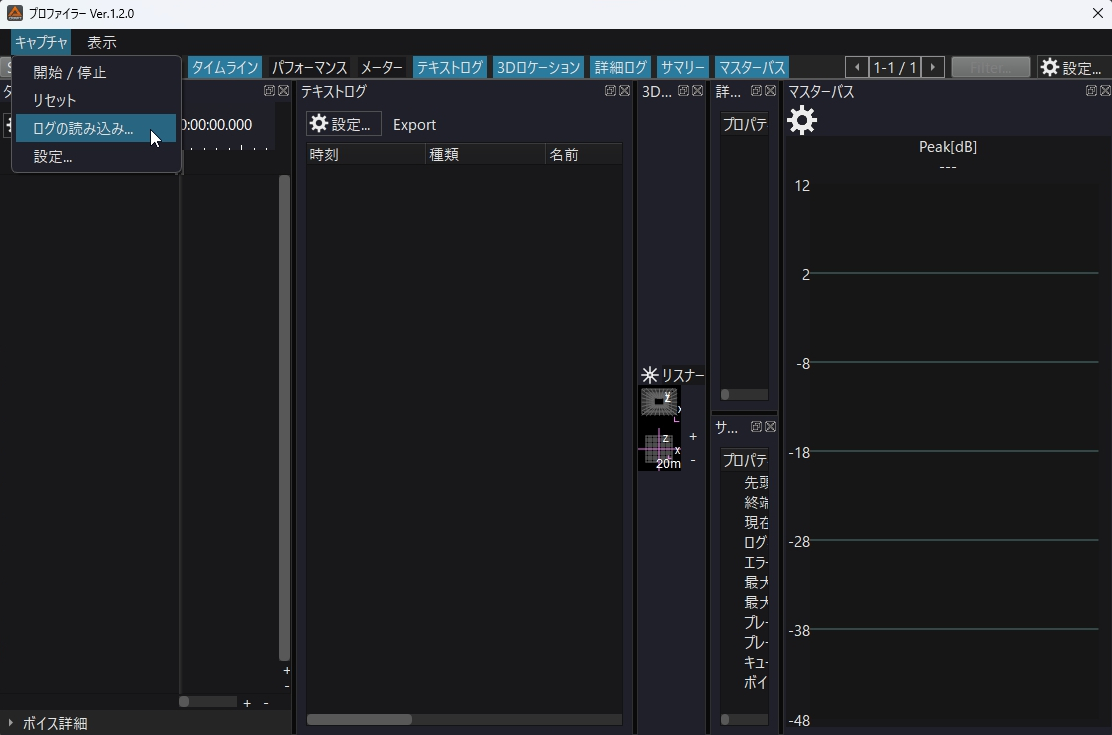
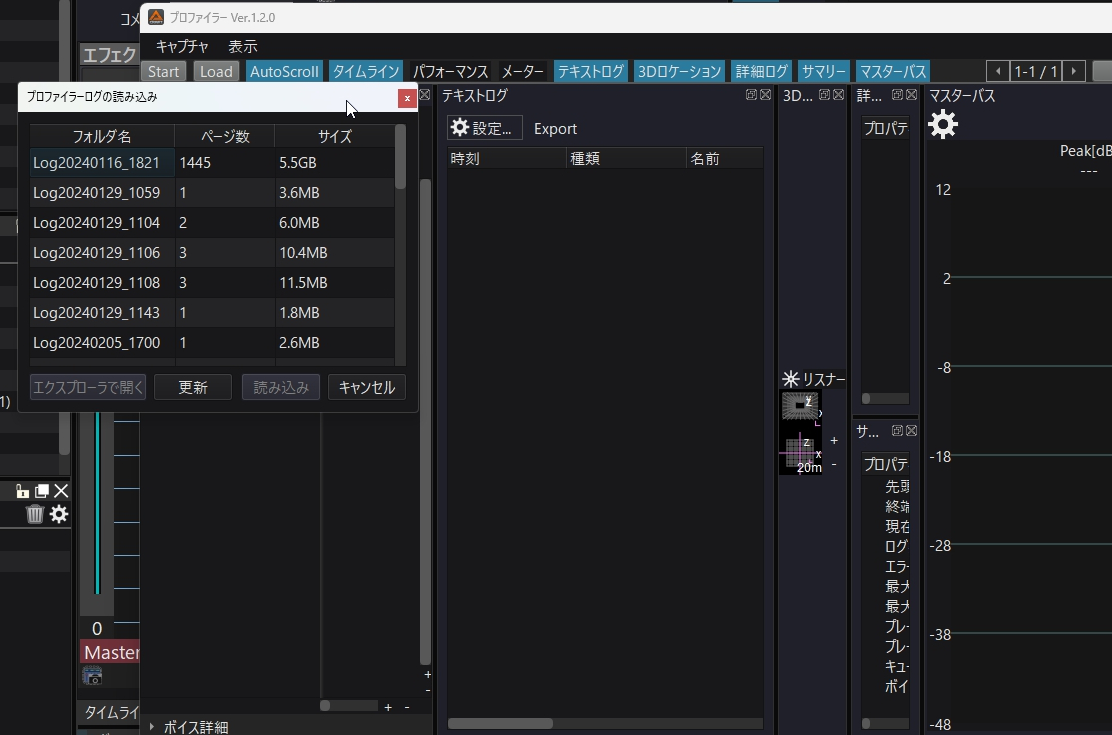
- 「プロファイラーログの読み込み」ウィンドウが表示された
- (3)リスト表示されている項目の内どれか1つを選択状態にする
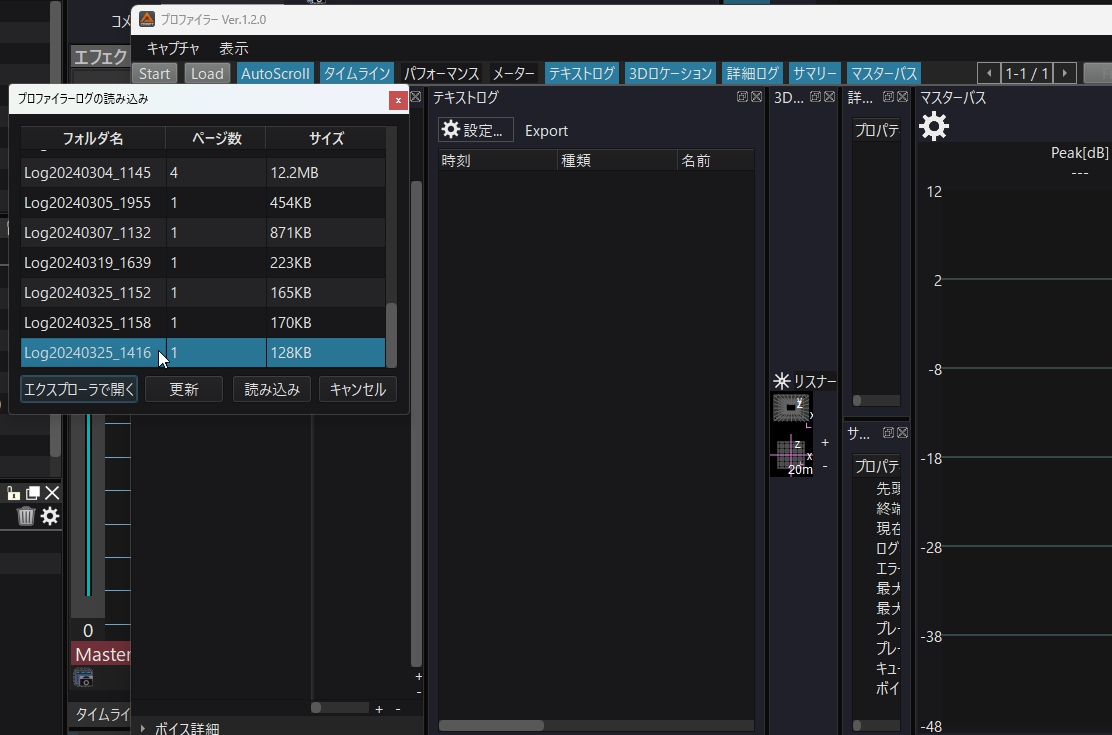
- (4)「エクスプローラで開く」ボタンをクリック
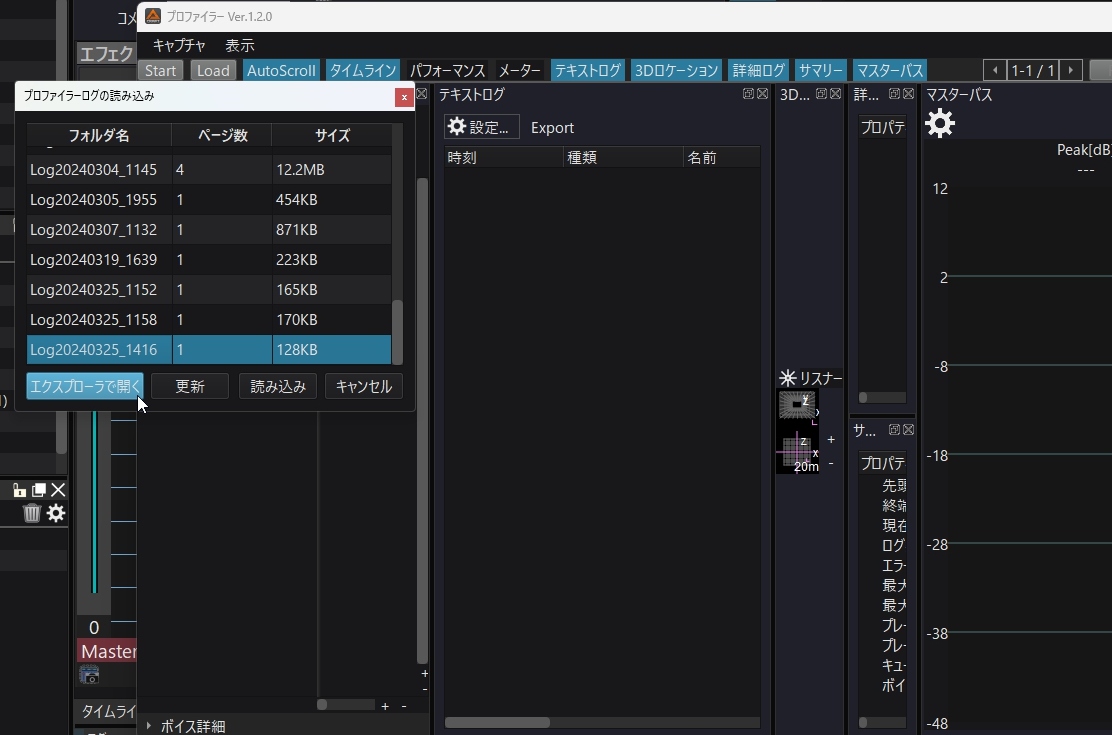
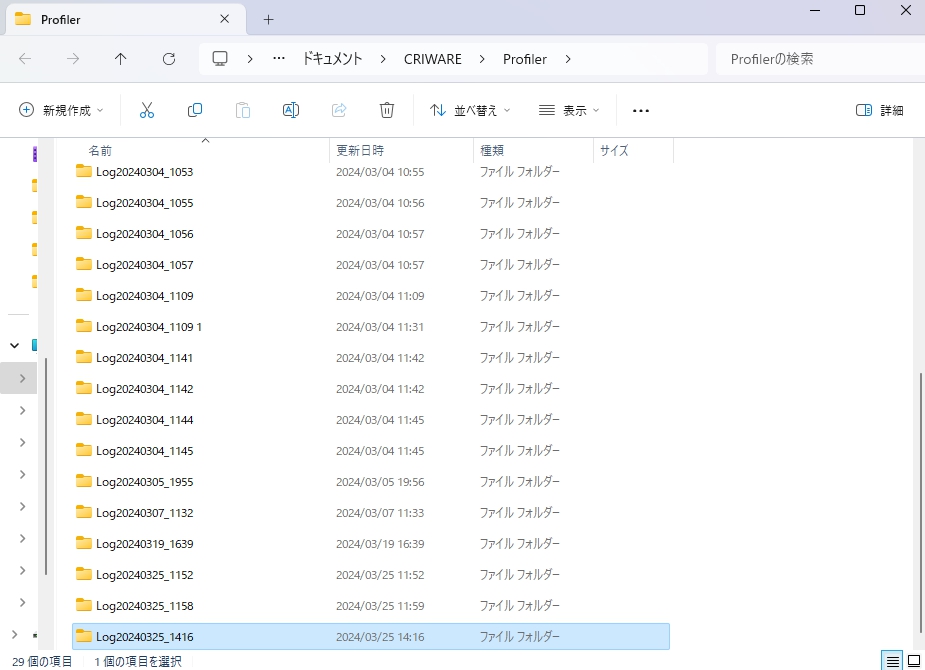
- するとエクスプローラが表示される
- (5)ZIPで固めてご送付ください