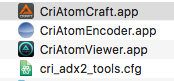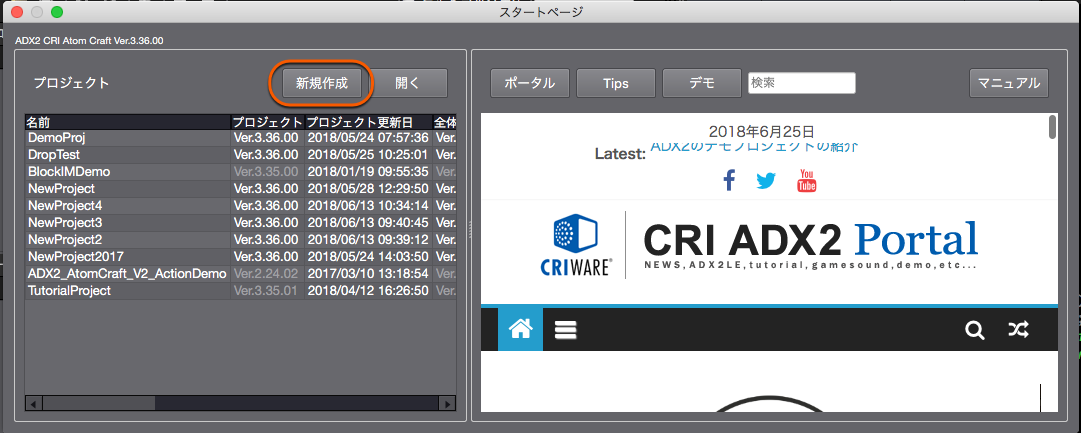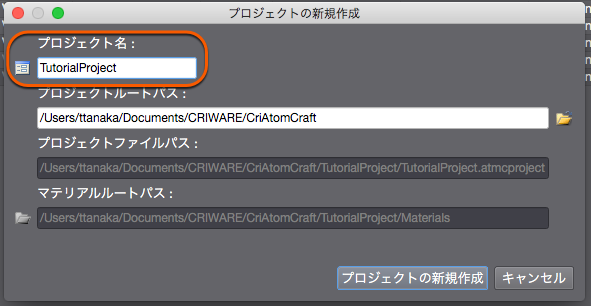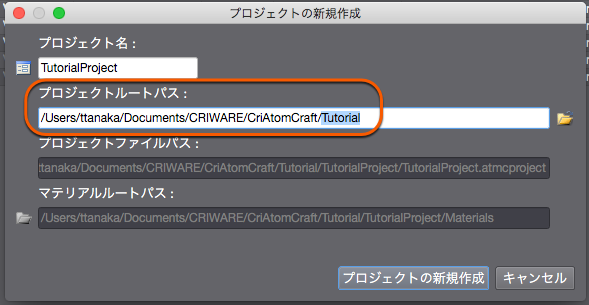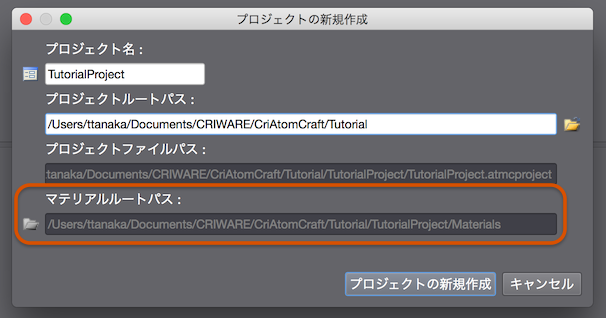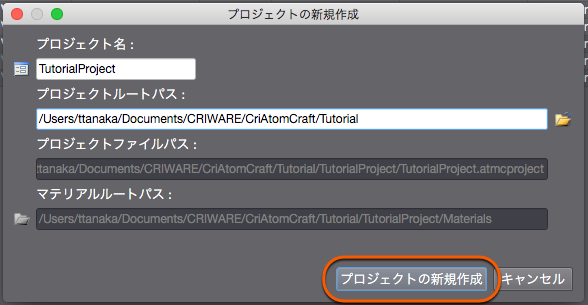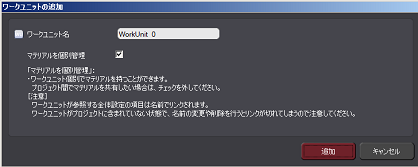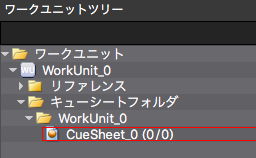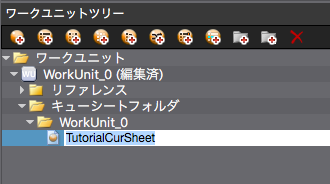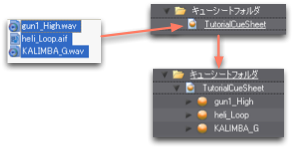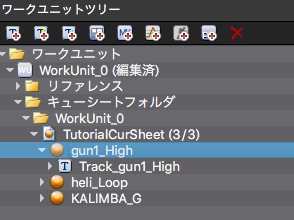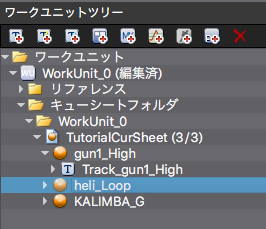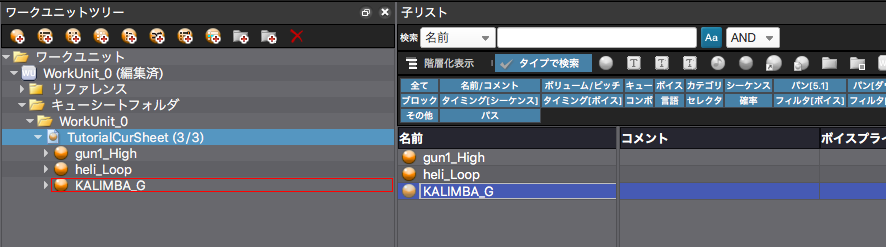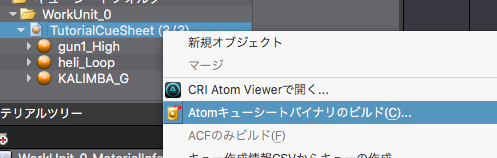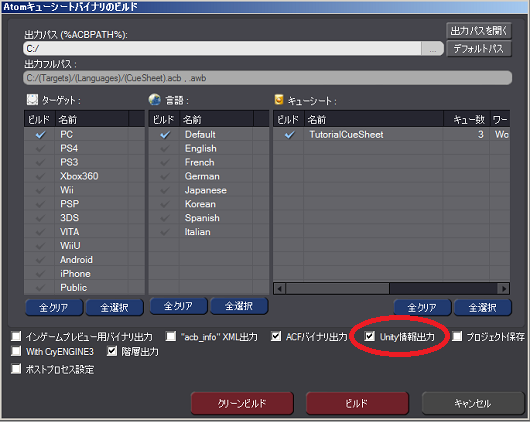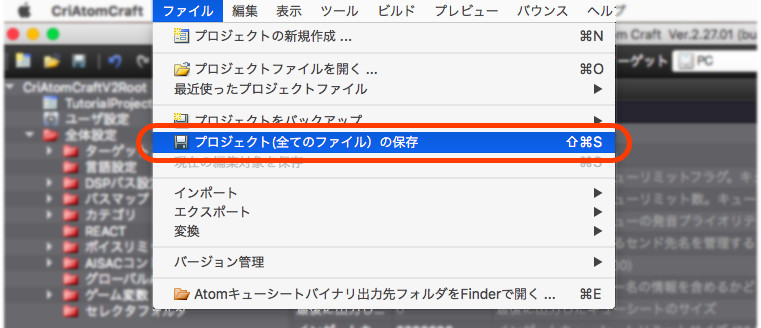- CRI ADX用オーサリングツール「CRI Atom Craft」を使って、Unity用CRI ADXデータを作成します。
以下、順を追って、ツールの使い方を説明します。
- [重要]Unity向けCRI ADXと、コンシューマーゲーム機向けCRI ADXとの違いは?
CRI ADXをお使いの方であれば、これまでと同じようにCRI Atom Craftでサウンドオーサリングを行うことができます。
(1) CRI Atom Craftプロジェクトの作成
(1-1) CRI Atom Craftの起動
- [CriAtomCraft.exe]をダブルクリックしてツールを起動してください。
- 注意
- ツールを起動するためには、「CRIWARE オーサライゼーションツール(CriAuthorizationTool)」によるライセンス認証が必要です。
はじめてツール起動時に表示される案内に従ってメールアドレスを登録し、ツールライセンス認証を行ってください。
ライセンス取得・認証についての詳細は CRIWARE オーサライゼーションツールマニュアルをご参照ください。
CRIWARE オーサライゼーションツールマニュアルのパスは以下の通りです。
- //cri/tools/Authorization/manual/jpn/contents/index.html
(ツールは /cri/tools/ADX2/ver.3/ にあります。)
ライセンス認証を行ったにも関わらずツールが起動しないようでしたら、ツールの動作環境を確認してください。
(1-2) 新規プロジェクトの作成
- [ファイル]メニューから[プロジェクトの新規作成]を選択します。
- プロジェクトの名前を設定します。
[新規プロジェクト]ダイアログで[プロジェクト名]を「TutorialProject」に変更します。
- プロジェクトの保存先を設定します。
[プロジェクトルートパス]の設定はデフォルトではマイドキュメントに設定されています。
パスの後半に「/Tutorial」を追記します。
- 素材ファイルの保存先を指定します。
デフォルトではプロジェクトの直下にあるMaterialsになります。このまま変更せずに進めます。
- [新規プロジェクト]ボタンを押します。
- もし、新規にディレクトリを作成するダイアログが表示された場合は「はい」を選択してください。
これでプロジェクトが新規に作成されます。
- [ワークユニットの追加]ダイアログが表示されたらワークユニット名を入力して[追加]ボタンを押してくだい。
これで新規プロジェクトにワークユニットが追加されます。
デフォルト設定では、ワークユニット専用の個別マテリアルフォルダが作成されます。
(2) キューシートの作成
(2-1) キューシートの作成
- プロジェクトを新規に作成すると、キューシート[CueSheet_0]があらかじめ用意されています。
- キューシートの名前の変更
ツリー上で[CueSheet_0]を選択し、F2キーでキュー名を編集、[TutorialCueSheet]に変更します。
(2-2) キューの追加
- ツリー上の[TutorialCueSheet]へ素材ファイルをドロップします。
[C:/cri/tools/criatomex/tutorials/criatomcraft/TutorialProject/Materials]にあるチュートリアル用の素材ファイルを追加します。
※ドライブ名は異なる場合があります。
(2-3) プレビュー
- ツリー上のキューを選択してスペースキーで単発再生します。
[F5]キーで再生、[F6]キーで停止します。
- ループ波形のプレビュー
ループ波形の場合、再生後[F6]キーで停止するまで鳴り続けます。
- リストでプレビュー
ツリー上のキューシートを選択して、右側の[キューリスト]上でプレビューすることもできます。
大量のキューを連続して再生してチェックする場合などに便利です。
(3) キューシートバイナリのビルド
(3-1) キューシートバイナリのビルド
- ツリー上でキューシートを選択します。
右クリックメニューから[Atomキューシートバイナリのビルド...]を選択します。
- [Atomキューシートバイナリのビルド]ダイアログが現れます。
出力先については、とくに変更せずに、このままにしておきます。
- Unity用CRI ADXデータを作成するため、[Unity情報出力]チェックボックスをオンにしてください。
また、[ACFバイナリ出力]チェックボックスをオンであることを確認してください。
[ビルド]ボタンをクリックすると、「キューシートバイナリ」と「Unity情報ファイル」が作成されます。
- [備考] Unityでの再生に必要なファイル
このチュートリアルの場合、プロジェクトフォルダ「Tutorial」下の「PC/Assets」フォルダにある、以下のファイルが必要となります。
(ストリーム再生が含まれないため、AWBファイルは出力されません。)
- 「キューシートバイナリ」(「StreamingAssets」サブフォルダ)
- TutorialProject.acf
- TutorialCueSheet.acb
- 「Unity情報ファイル」(「Plugins/CriWare/CriAtomProjInfo」サブフォルダ)
- CriAtomProjInfo_Unity.cs (*)
- (*) Unity情報ファイルはUnity Editor上でキュー一覧を表示するために必要な補助ファイルです。
開発用途のみで、アプリケーション実行時には使用しません。
旧バージョンでは「Unity情報ファイル」(CRI Atom Windowでのキューリスト表示用データ)が必要でしたが、新バージョンでは「Unity情報ファイル」が無くても動作するようになりました。
旧バージョン用にキューシートバイナリをビルドするときに「Unity情報ファイル」(Assets/Plugin/CriWare/CriAtom/CriAtomProjInfo_Unity.cs)が作成されている場合がありますが削除して問題ありません。
(3-2) プロジェクトファイルを保存する
- このプロジェクトを保存しておくことで作業を中断・再開することができます。
[ファイル]メニューから[プロジェクト(全てのファイル)の保存]を選択します。
- 注意
- CRI Atom Craft で作成したデータを商用利用するためには、プロジェクトに対しプロジェクトキーを設定する必要があります。
プロジェクトへのプロジェクトキーの設定方法は以下の通りです。
- 「ファイル」メニューの「プロジェクトキー管理...」項目を選択する。
- 表示された「プロジェクトキー管理」ダイアログにて、「プロジェクトキー登録」ボタンを選択する。
- 表示された「プロジェクトキー登録」ダイアログにて、プロジェクトキーを入力し「登録」ボタンを選択する。 プロジェクトキーの設定が完了すると、プロジェクトファイルにプロジェクトキー情報が追加され自動保存を行います。
プロジェクトキーの取得については、「CRI ADX Tools マニュアル」の「プロジェクトキーについて」ページをご参照ください。
- //cri/tools/ADX2/ver.3/manual/jpn/contents/criatom_tools_license_project.html