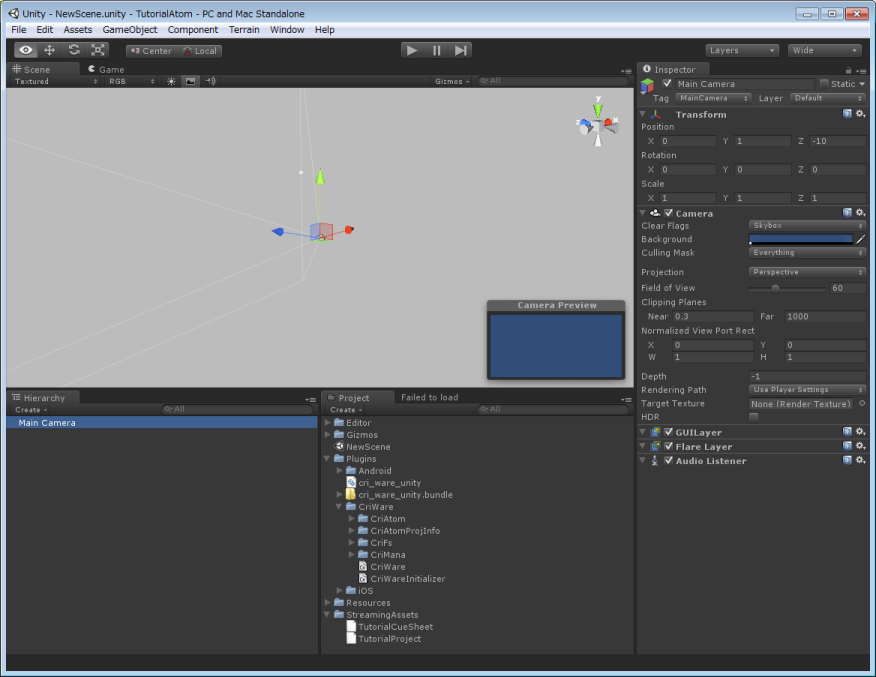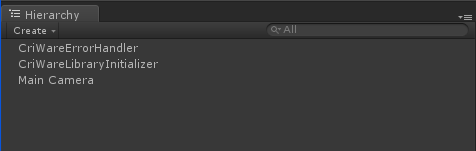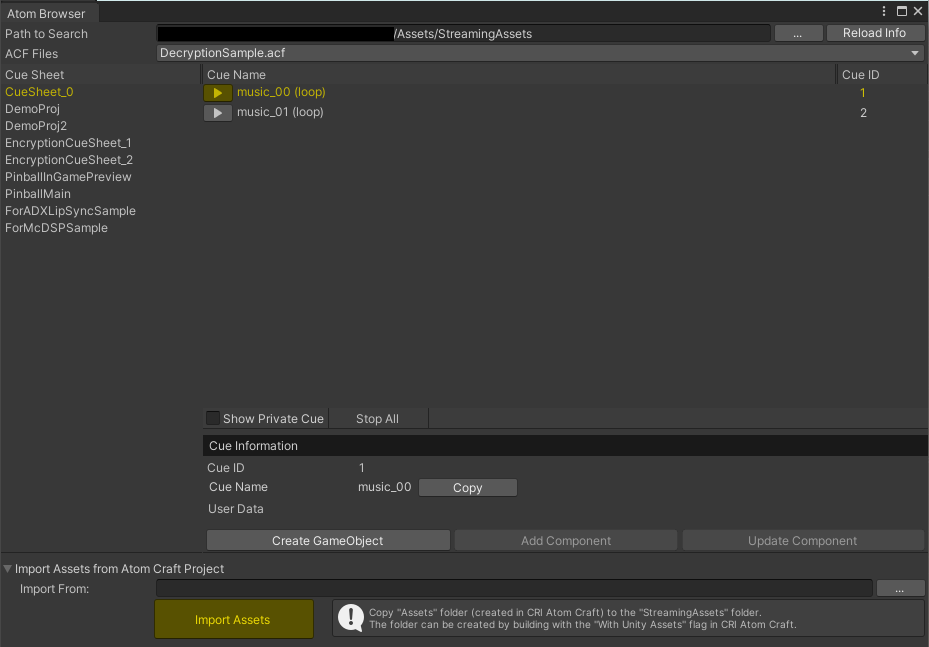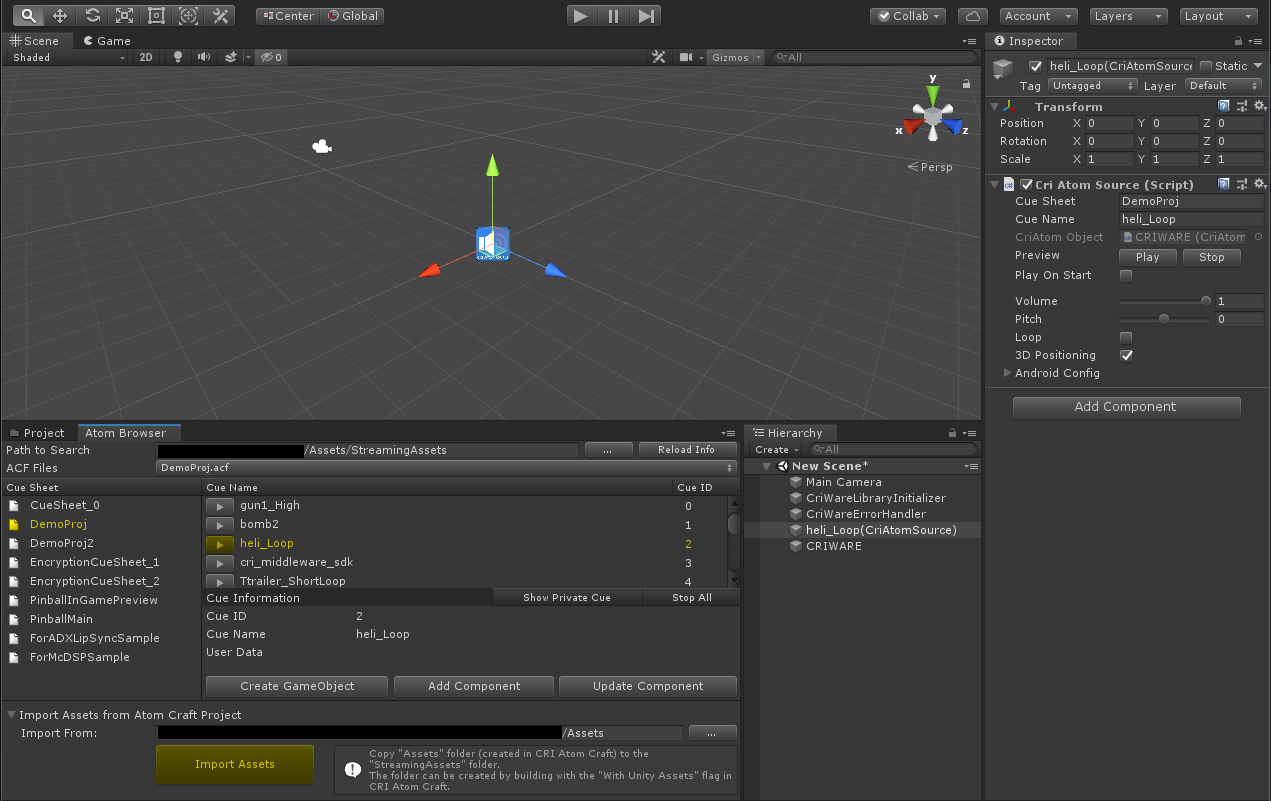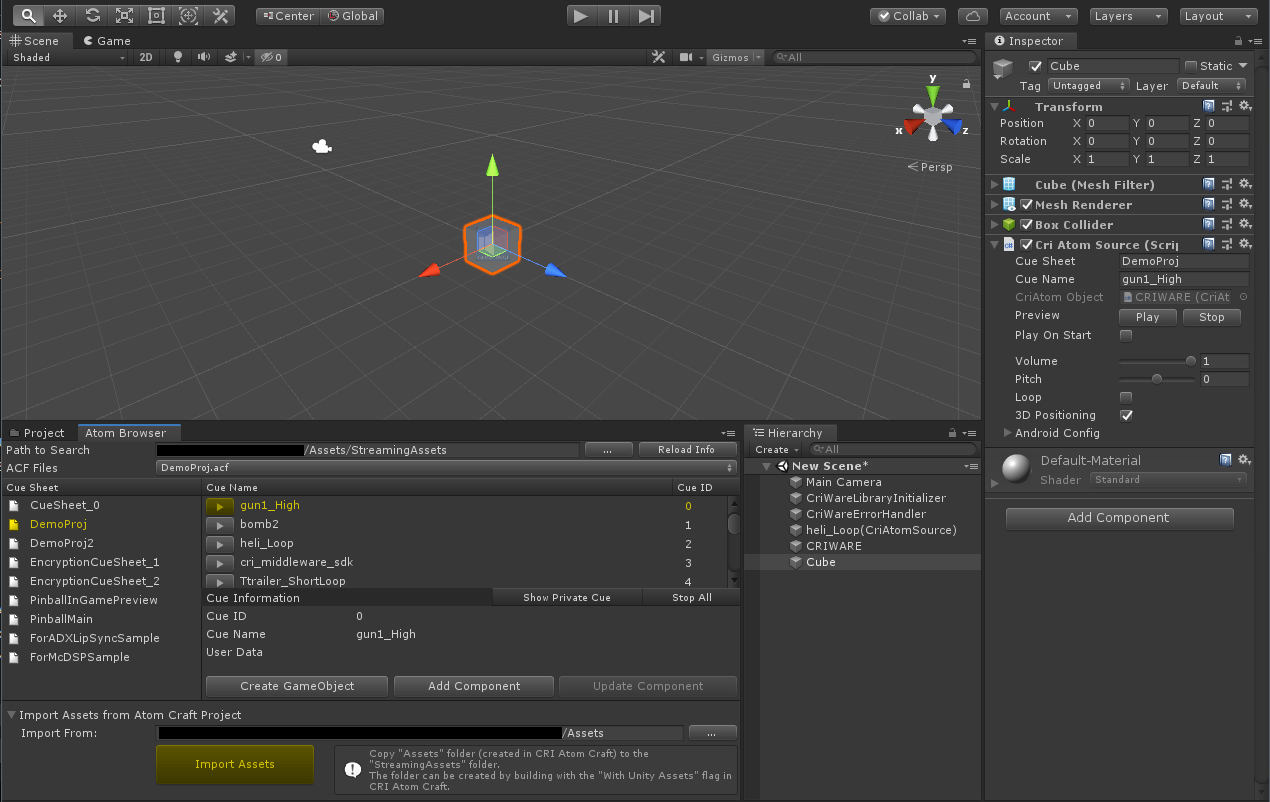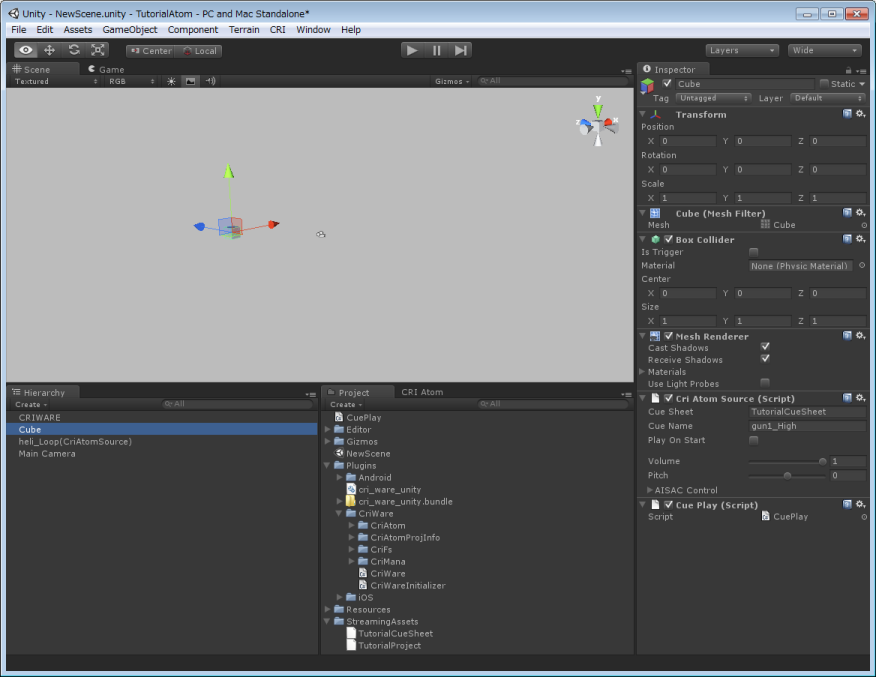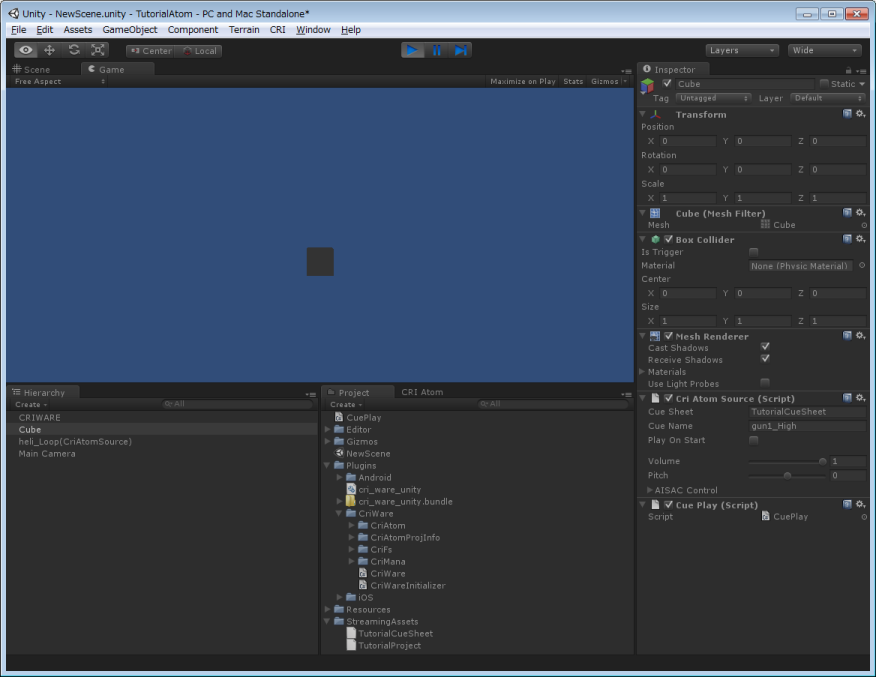|
CRIWARE Unity Plugin Manual
Last Updated: 2025-06-23
|
 |
CRIWARE Unity Plugin Manual
Last Updated: 2025-06-23
|
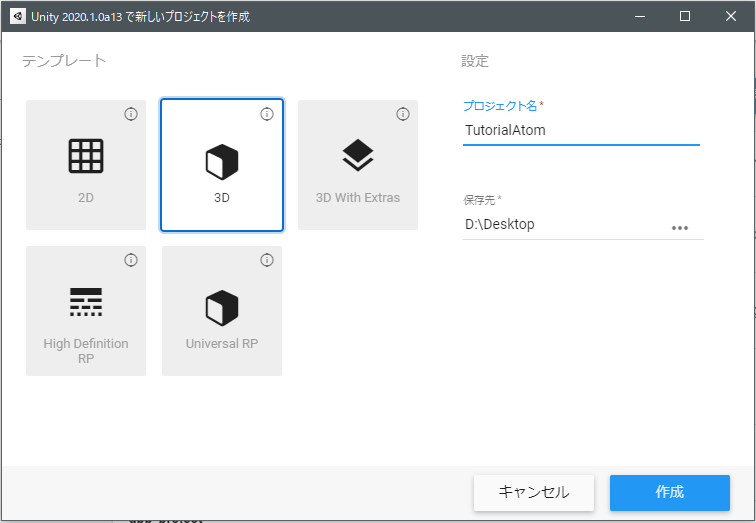
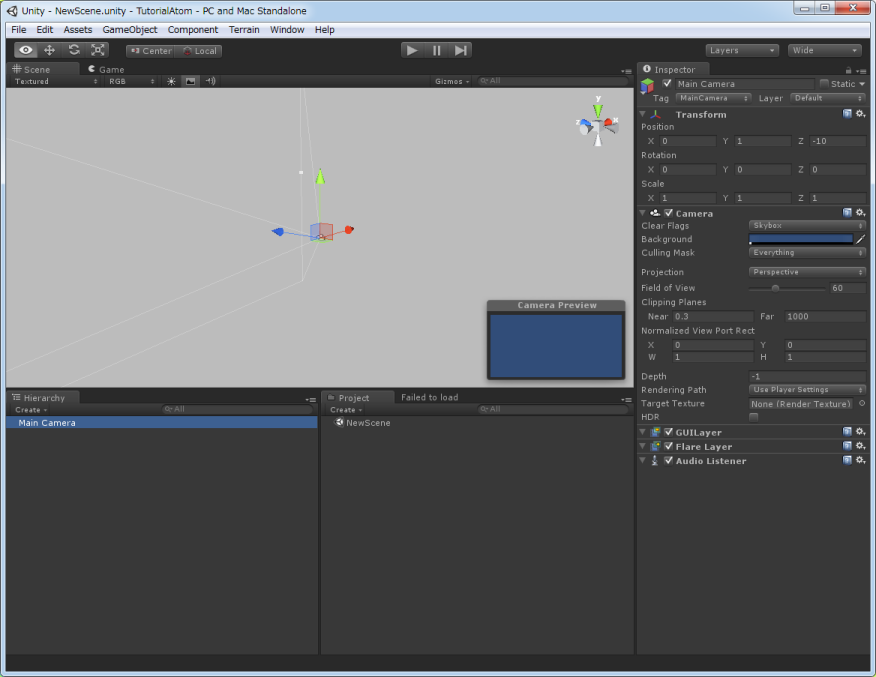
|
|
|
|
|
|
|
|
|
|
|
|
|
|
|
|
|
|
|
|
|
|
|
| : プロジェクト保存フォルダ |
|
| : プロジェクトフォルダ |
|
| : ワークユニット・フォルダ |
|
| : 共有マテリアルフォルダ |
|
|
|
|
|
|
|
| : ※「再生に必要なファイルの出力先」 |
|
|
|
|
|
|
|
|
|
|
| : Unity情報ファイル(旧バージョンでは必須でしたが、新バージョンでは不要) |
|
|
|
|
|
|
|
| : ACFファイル |
|
| : ACBファイル |
|
|
|
|
| : 全体設定ファイル |
|
| : プロジェクトファイル |
|
| : マテリアル情報ファイル |
|
| : ユーザー設定ファイル |
|
|
|
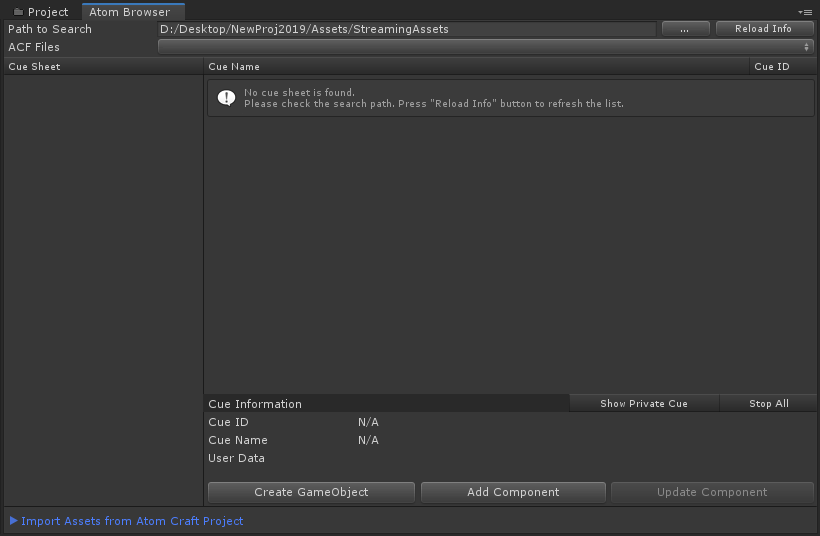


|
|
|
|
|
|
| : Assetsフォルダ |
|
|
|
|
|
|
|
|
|
|
|
|
|
| : CRIWARE Unity Plug-in |
|
|
|
|
|
|
|
|
|
|
| : CRIWARE Unity Plug-inソース |
|
|
|
|
|
|
|
|
|
|
|
|
|
| : StreamingAssetsフォルダ |
|
| : ACFファイル |
|
| : ACBファイル |
|
|
|