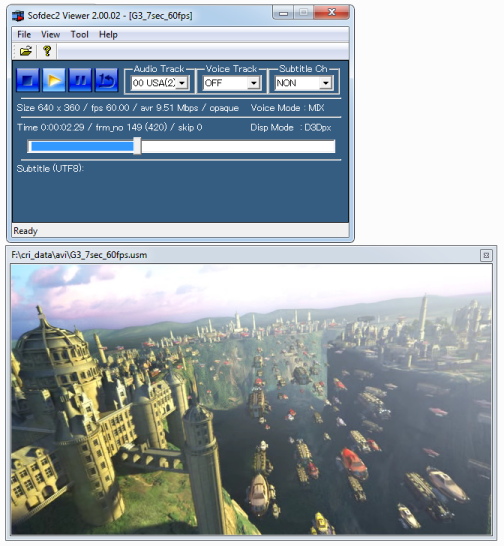|
CRIWARE Unity Plugin Manual
Last Updated: 2025-05-08
|
 |
CRIWARE Unity Plugin Manual
Last Updated: 2025-05-08
|
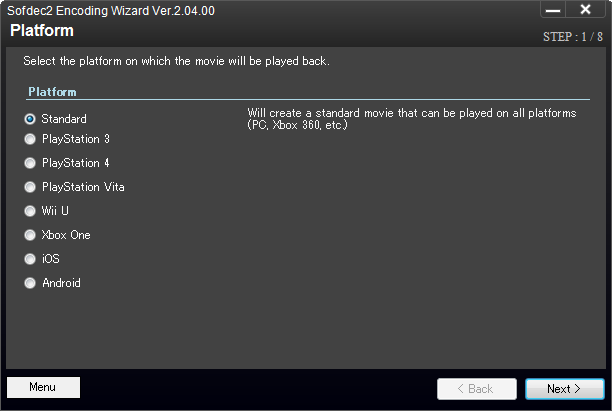
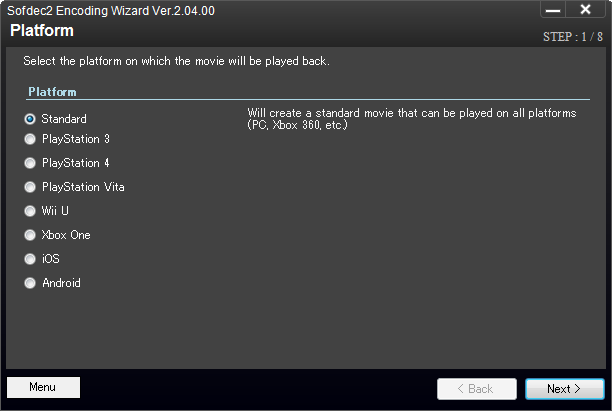
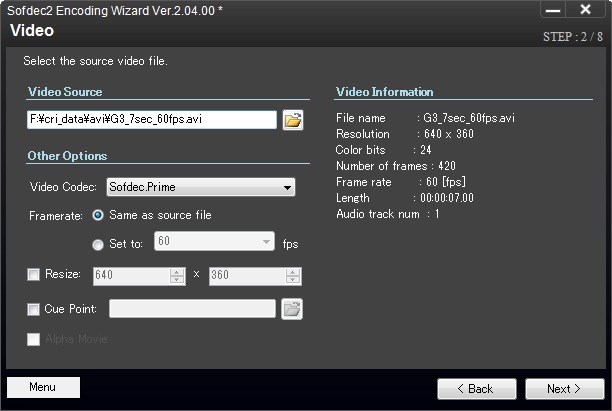
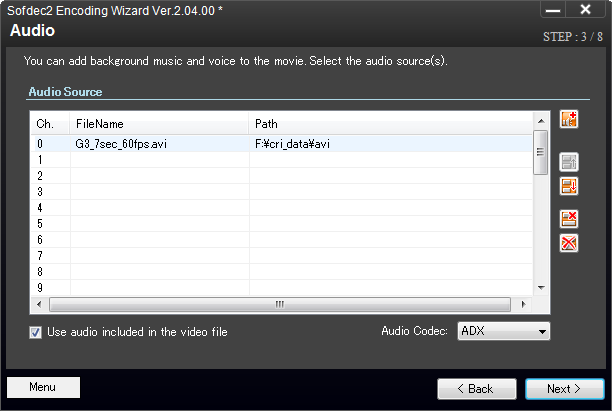
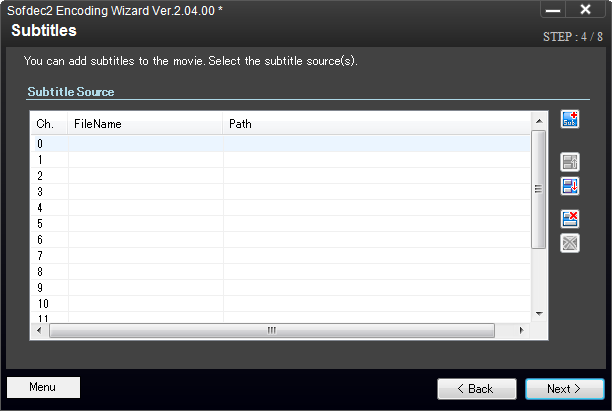
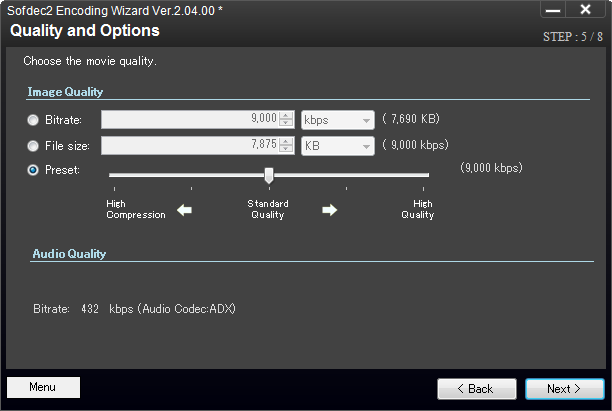
| Highest quality | HIGHEST |
| High quality (default) | HIGH |
| Medium quality | MIDDLE |
| Low quality (high compression) | LOW |
| Lowest quality (highest compression) | LOWEST |
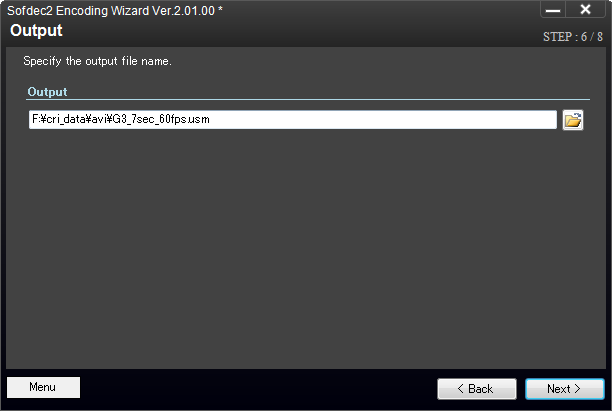
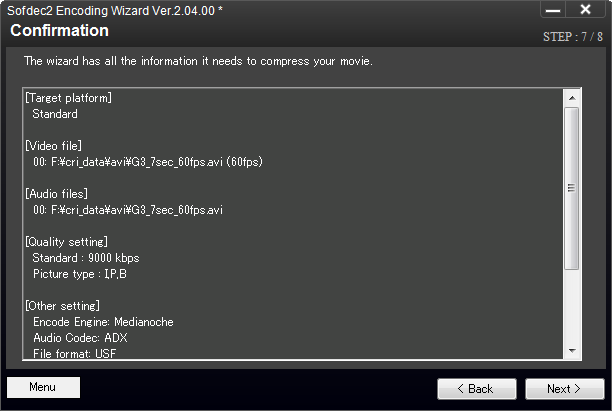

| button. Then encoding starts with the specified parameters. |
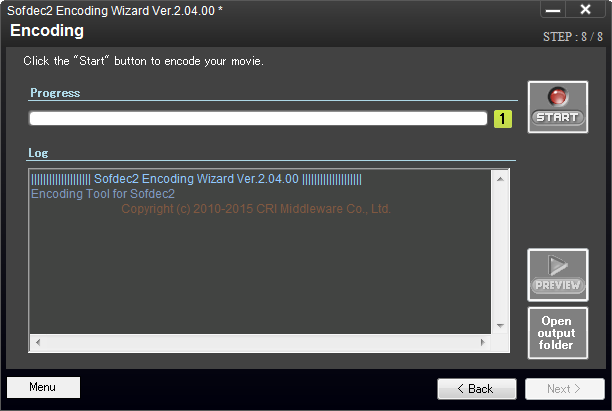
On the Encode page, | 
| click the Preview button to play the movie. |