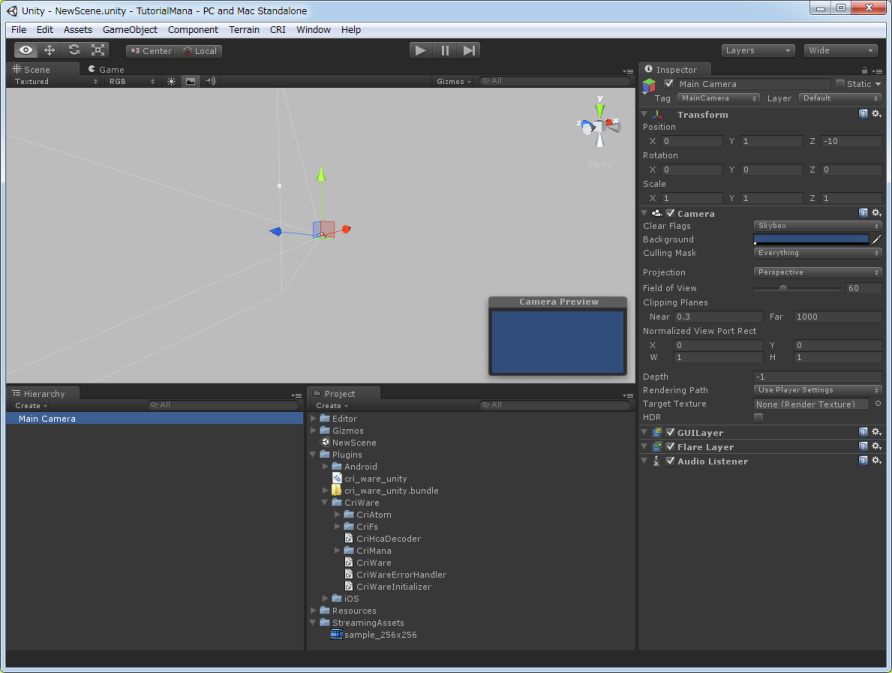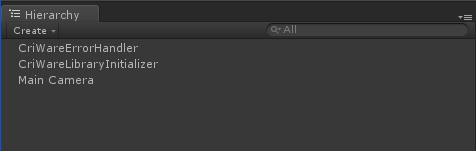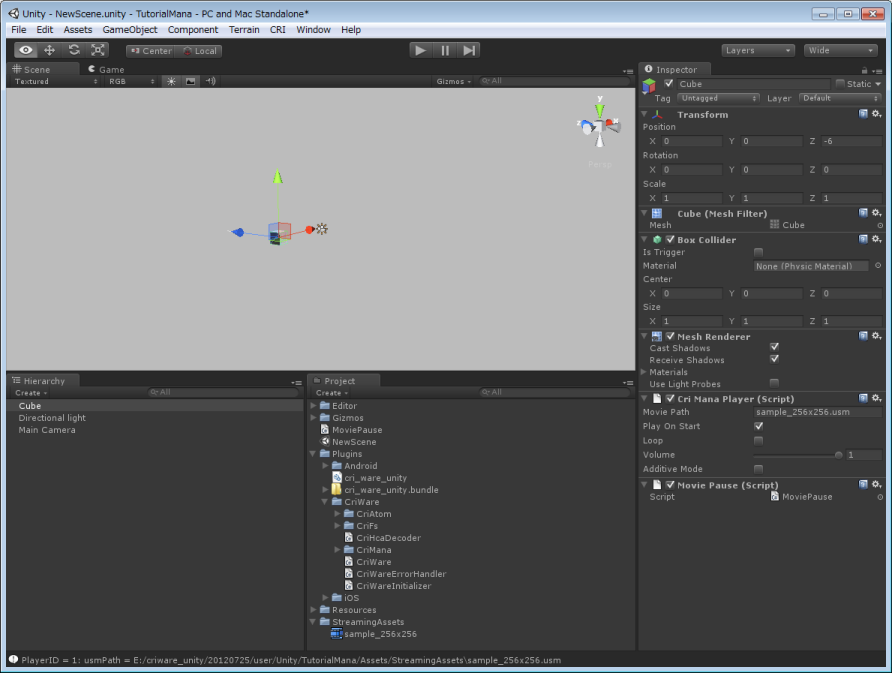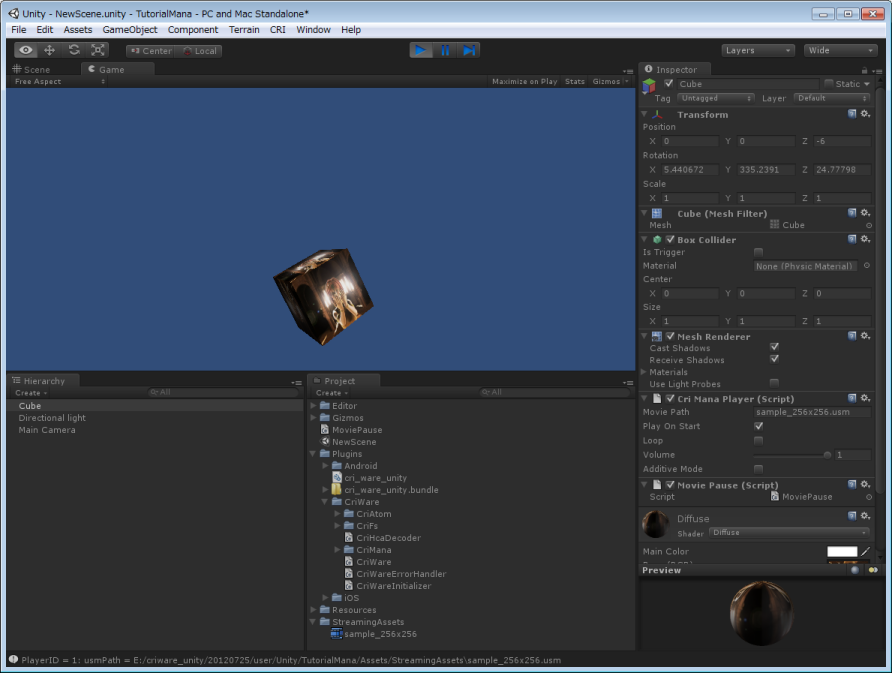|
CRIWARE Unity Plugin Manual
Last Updated: 2025-05-08
|
 |
CRIWARE Unity Plugin Manual
Last Updated: 2025-05-08
|
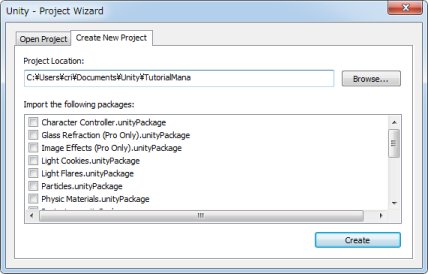
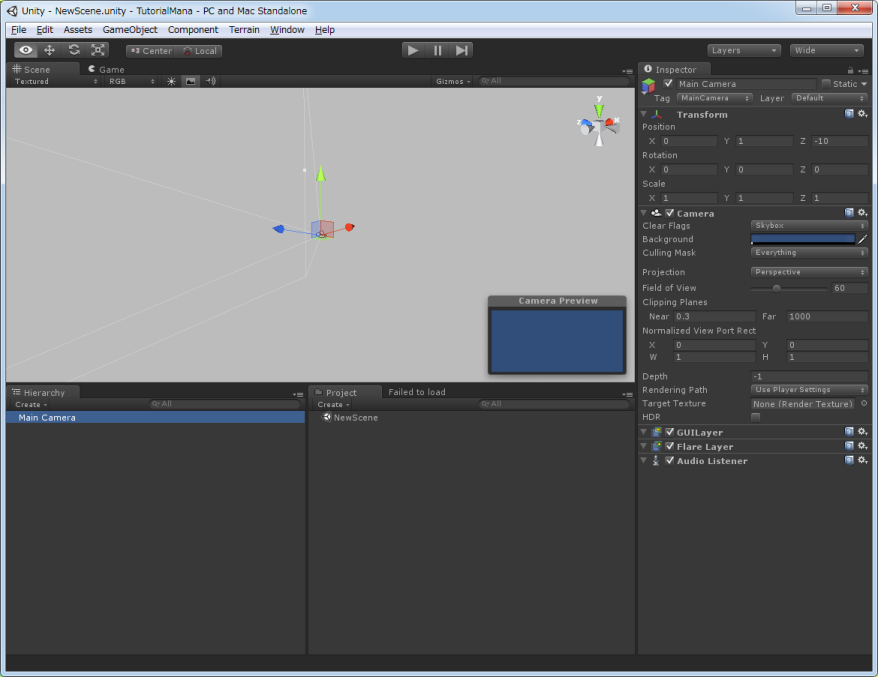
|
|
|
|
|
|
|
|
|
|
|
|
|
|
|
|
|
|
|
|
|
|
|
|
|
|
|
|
|
| CRI Sofdec sample |
|
|
|
|
|
|
|
|
|
|
| Movie file |
|
|
|
|
|
|
|
|
|
| Assets folder |
|
|
|
|
|
|
|
| CRIWARE Unity Plugins |
|
| Shader resources for CRI Mana |
|
| StreamingAssets folder |
|
| USM file |
|
|
|