Screen configuration and basic view operations
Screen structure
The main window of this tool is configured as follows:
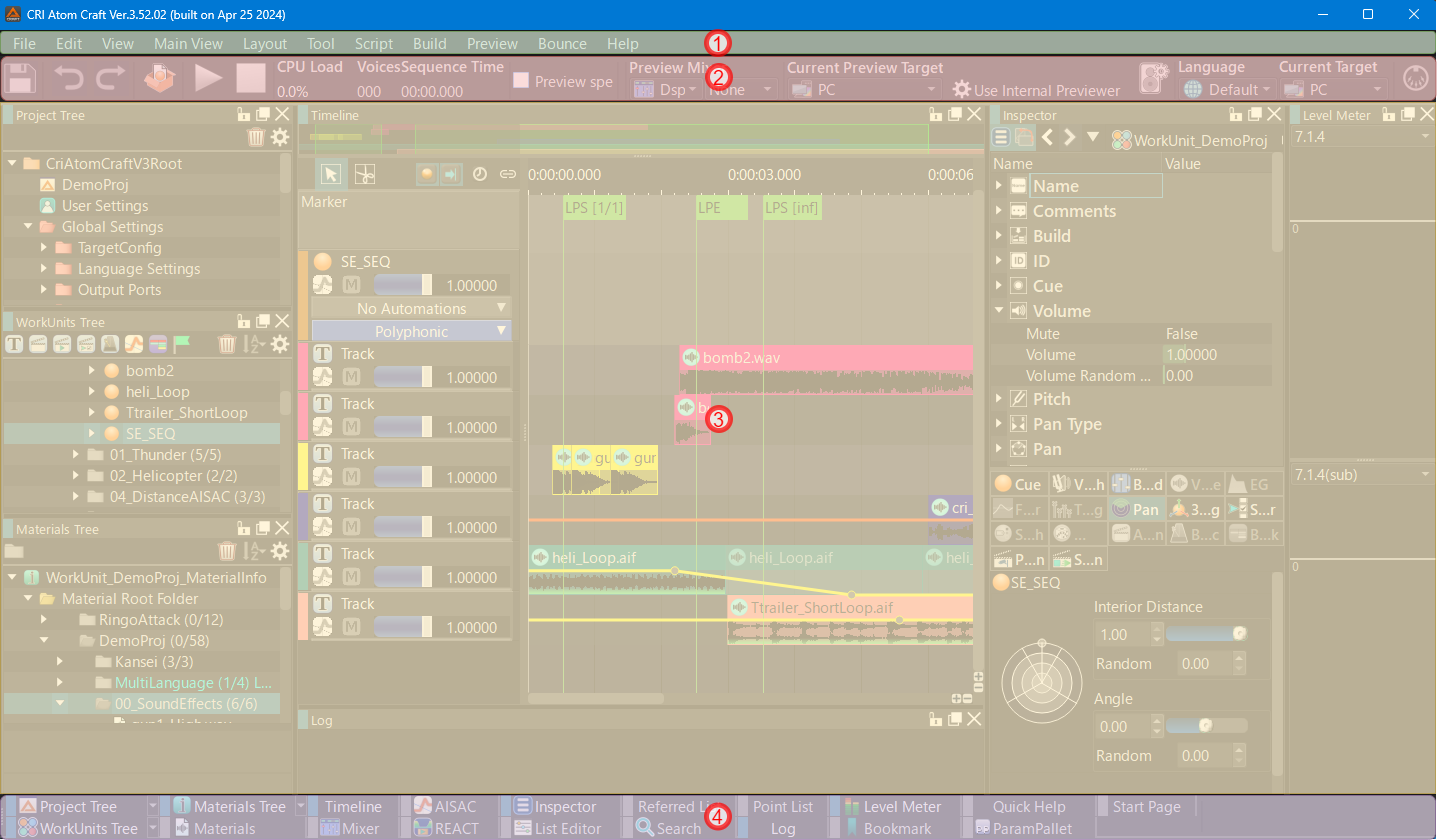
| Item | Description | |
|---|---|---|
| 1 | Menu bar | The system menu is displayed. |
| 2 | Toolbar | Shows shortcut buttons and dropdowns to select preview mixer, preview target, and build target. The playback position time is also shown. |
| 3 | Main view | This toggles the visibility of the overall views, such as Project Tree and Timeline . |
| 4 | View navigation bar | Show/hide views, and add/delete views. |
| 5 | Status bar | Mainly displays the latest log, progress gauge, etc. |
List of views displayed in the main view
The main view displays the following views:
| Item | Description |
|---|---|
| Tree | |
| - Project Tree | Displays a tree structure of project settings, user settings, and global settings. |
| - Work Unit Tree | Shows the tree structure of work units. |
| - Materials Tree | Displays the material tree structure. |
| Timeline | The contents of the Cue selected in the tree are displayed. |
| Inspector | The contents of the item selected in the tree are displayed. |
| AISAC | The contents of the selected AISAC are displayed. |
| List Editor | The child contents of the selected item in the tree are displayed. |
| Quick Help | Help for the selected item will be displayed. Expand to view manual. |
| Mixer (DSP Bus Setting) | The mixer is displayed. |
| REACT | The contents of the selected REACT are displayed. |
| Log | Displays operation logs, warnings, and errors. |
| Referenced List | Search for objects that use the selected object. |
| Search | When you use search, the search results are displayed here. |
| Material | Shows the waveform of the selected material. |
| Level Meter | Displays the MasterOut (final output) level during preview. |
Basic operations of the view
View Layout
Views within the main view can be freely changed by dragging the view title.
You can save and switch between layouts of your choice in Layout menu .
Some views are initially hidden.
To show or hide the view, use Main View Menu or Toolbar .
Object-specific views such as the AISAC view and REACT view can also be displayed by double-clicking the corresponding object in the tree view.
For information on creating multiple tree views, see Multiple view of trees .
Pinning the view
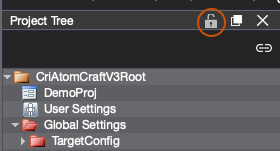
Click the lock icon in the view's title bar to lock it, which fixes the view's width.
A locked view will not be affected by automatic stretching caused by resizing the main window or other views.