Software Binauralizer
This section describes the software binauralizer settings and how to apply it during preview.
Project Settings
When using a software binauralizer for headphone output, the binauralizer to be used must be selected in the Project Settings.
Select the binauralizer via "3D Audio Effects" → "Software Binauralizer Type" in the project settings.
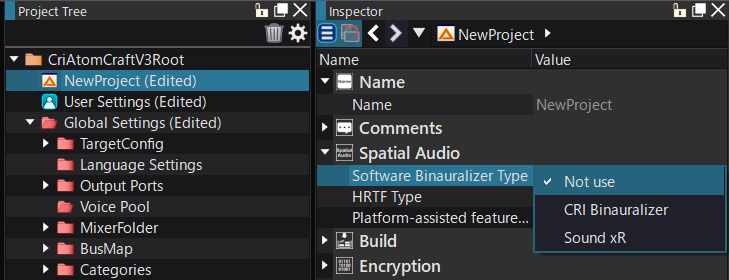
| Binauralizer type | Description |
|---|---|
| CRI Binauralizer | Binauralizer using headphones virtual surround effects |
| Sound xR | Software binauralizer of Yamaha Corporation HRTF can be selected from three types PCN: Standard HRTF of Sound xR. Recommended when sound positioning is the priority. TC4: HRTF that minimizes timbral variations in the front. However, the sound positioning from the front will be weakened. It is recommended when the goal is to minimize the changes in pitch. TC4A: Similar to TC4. It does not reduce timbral changes as much as TC4, but is recommended for cases where a greater sense of positioning is required (up, down, left, and right in the front). |
- Note
- After selecting Sound xR, choose the type of HRTF to be used.
For Materials played via Object-Based Audio, the HRTF type can be set individually for each Material.
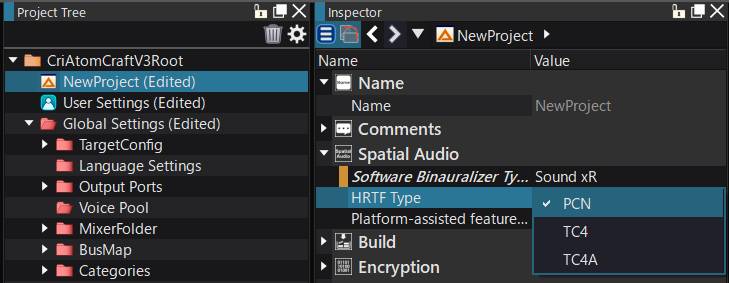
This completes the Binauralizer setup for channel-based output to headphones.
Preview Settings
To enable the binauralizer in the Project Settings and preview audio via the headphone output, enable "Binaural playback" using PC Preview Speaker Settings .
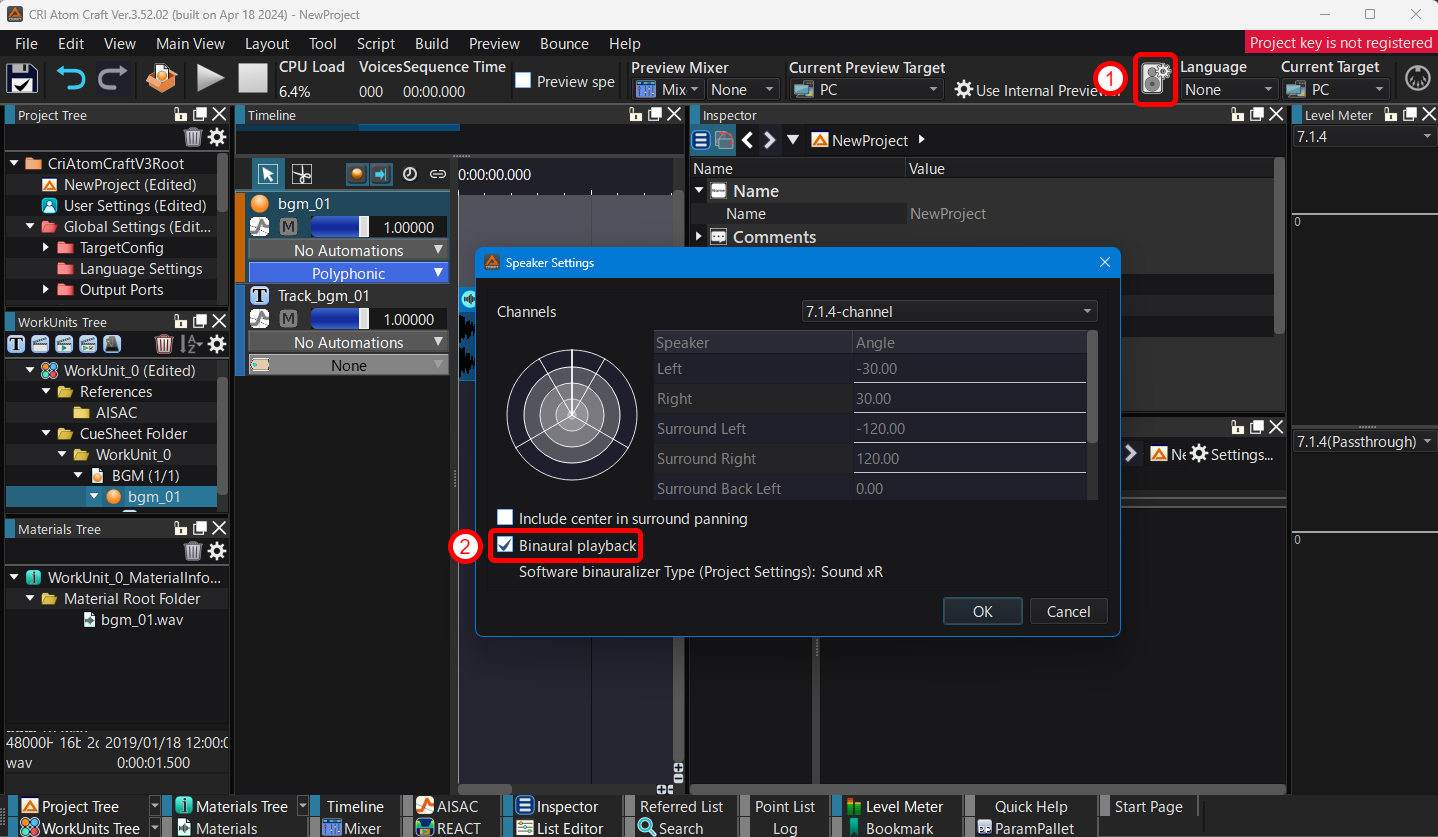
- Open the Preview Speaker Settings dialog from the toolbar
- Ensure the "Binaural Playback" option is checked.
- Note
- Once this is done, the level meter will show the pre-binauralization channel-based status.
Post-binauralization level meter display will be supported in future updates.