 |
CRI ADX
Last Updated: 2025-05-07 13:34 p
|
 |
CRI ADX
Last Updated: 2025-05-07 13:34 p
|
The main window of this tool is configured as follows:
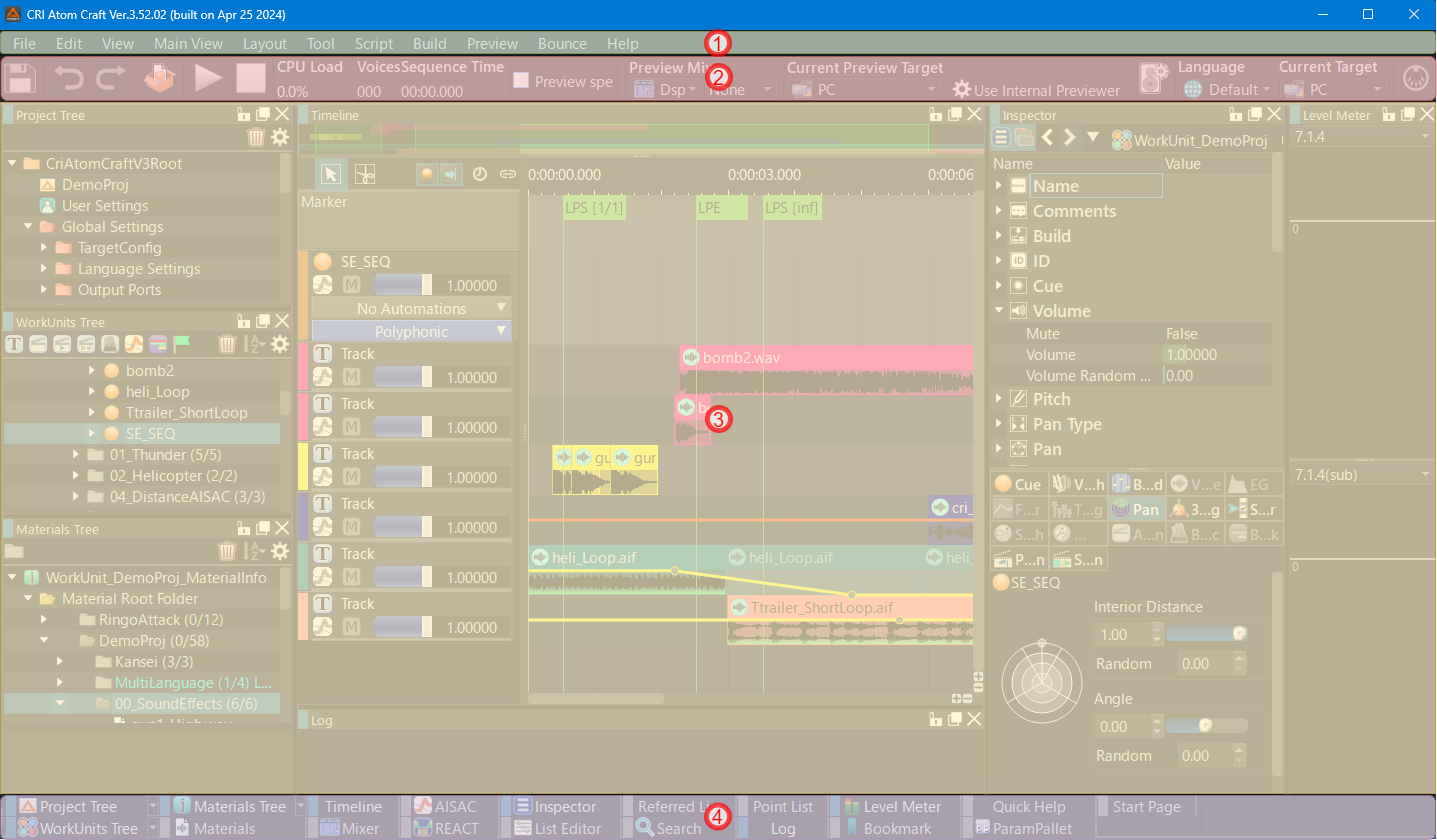
| Item | Description | |
|---|---|---|
| 1 | Menu bar | The system menu is displayed. |
| 2 | Toolbar | Shows shortcut buttons and dropdowns to select preview mixer, preview target, and build target. The playback position time is also shown. |
| 3 | Main view | This toggles the visibility of the overall views, such as Project Tree and Timeline . |
| 4 | View navigation bar | Show/hide views, and add/delete views. |
| 5 | Status bar | Mainly displays the latest log, progress gauge, etc. |
The main view displays the following views:
| Item | Description |
|---|---|
| Tree | |
| - Project Tree | Displays a tree structure of project settings, user settings, and global settings. |
| - Work Unit Tree | Shows the tree structure of work units. |
| - Materials Tree | Displays the material tree structure. |
| Timeline | The contents of the Cue selected in the tree are displayed. |
| Inspector | The contents of the item selected in the tree are displayed. |
| AISAC | The contents of the selected AISAC are displayed. |
| List Editor | The child contents of the selected item in the tree are displayed. |
| Quick Help | Help for the selected item will be displayed. Expand to view manual. |
| Mixer (DSP Bus Setting) | The mixer is displayed. |
| REACT | The contents of the selected REACT are displayed. |
| Log | Displays operation logs, warnings, and errors. |
| Referenced List | Search for objects that use the selected object. |
| Search | When you use search, the search results are displayed here. |
| Material | Shows the waveform of the selected material. |
| Level Meter | Displays the MasterOut (final output) level during preview. |
Views within the main view can be freely changed by dragging the view title.
You can save and switch between layouts of your choice in Layout menu .
Some views are initially hidden.
To show or hide the view, use Main View Menu or Toolbar .
Object-specific views such as the AISAC view and REACT view can also be displayed by double-clicking the corresponding object in the tree view.
For information on creating multiple tree views, see Multiple view of trees .
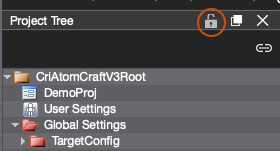
Click the lock icon in the view's title bar to lock it, which fixes the view's width.
A locked view will not be affected by automatic stretching caused by resizing the main window or other views.